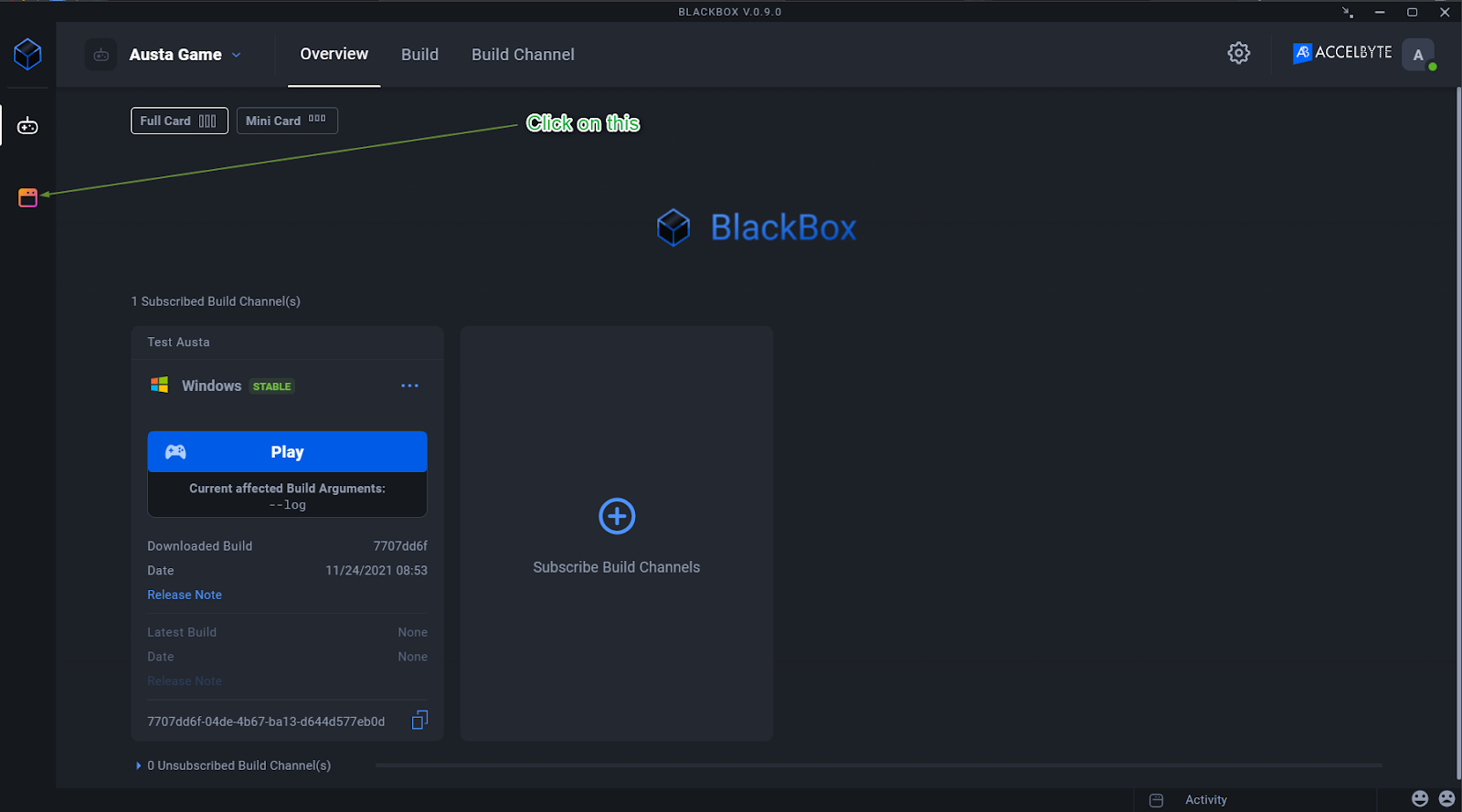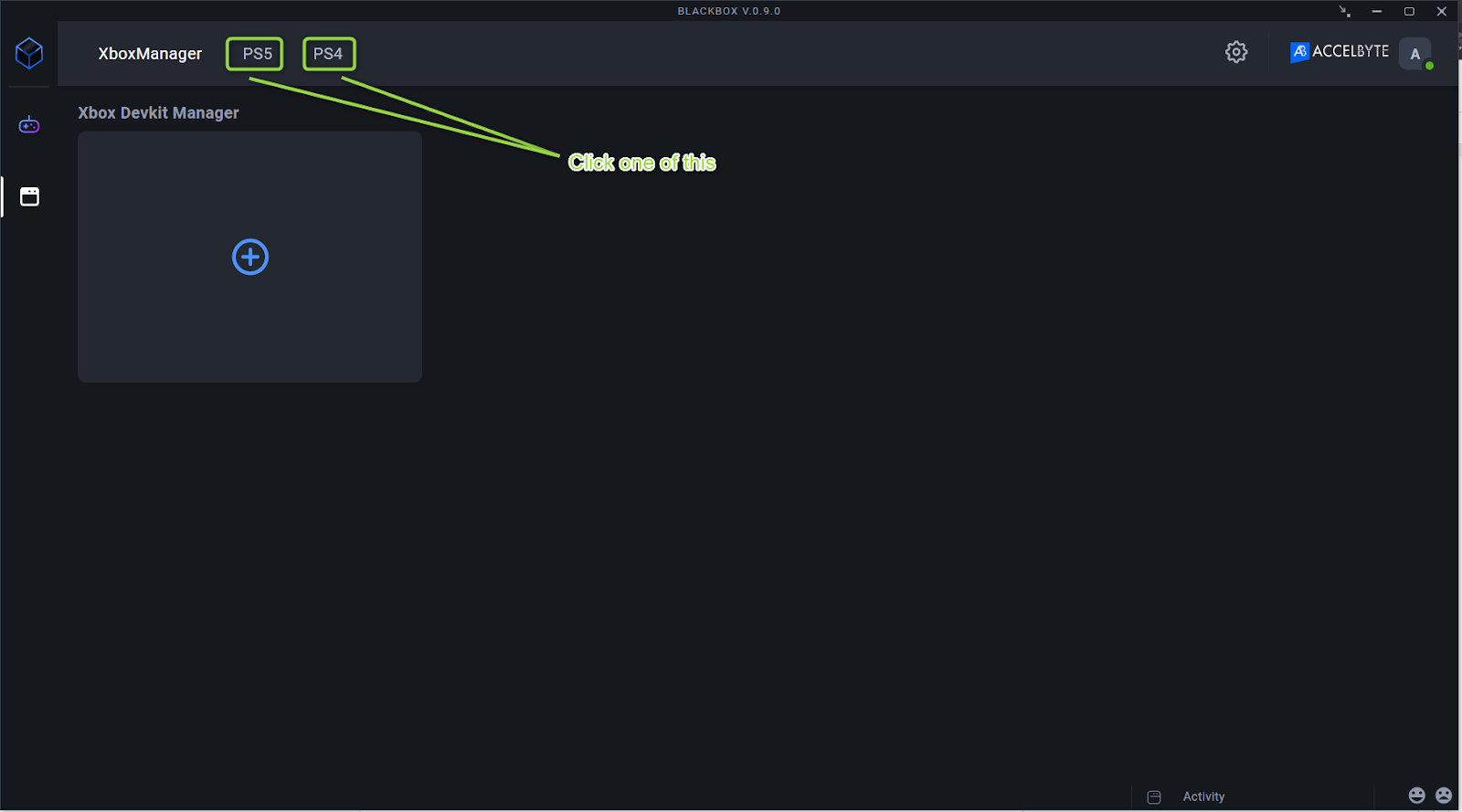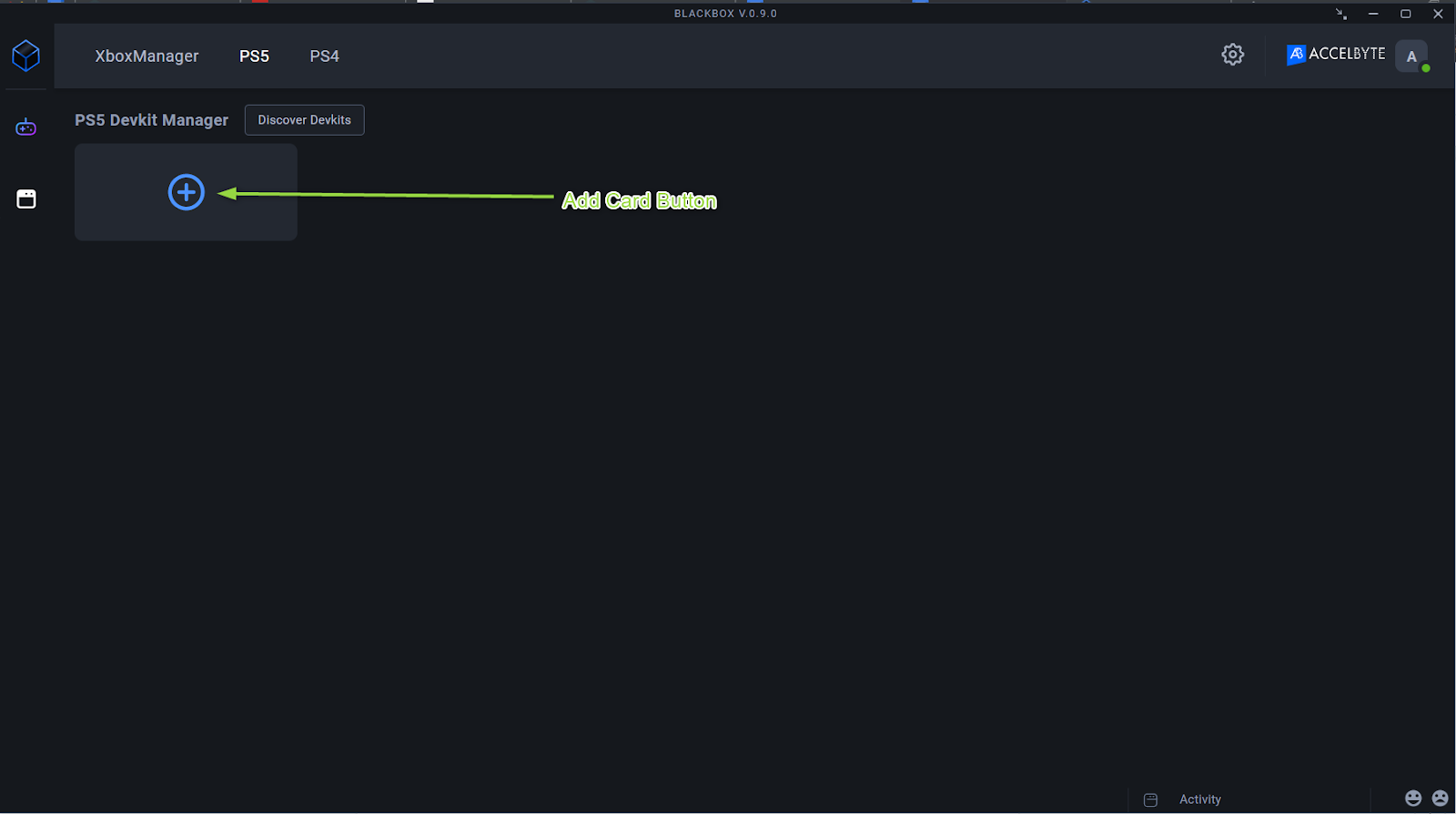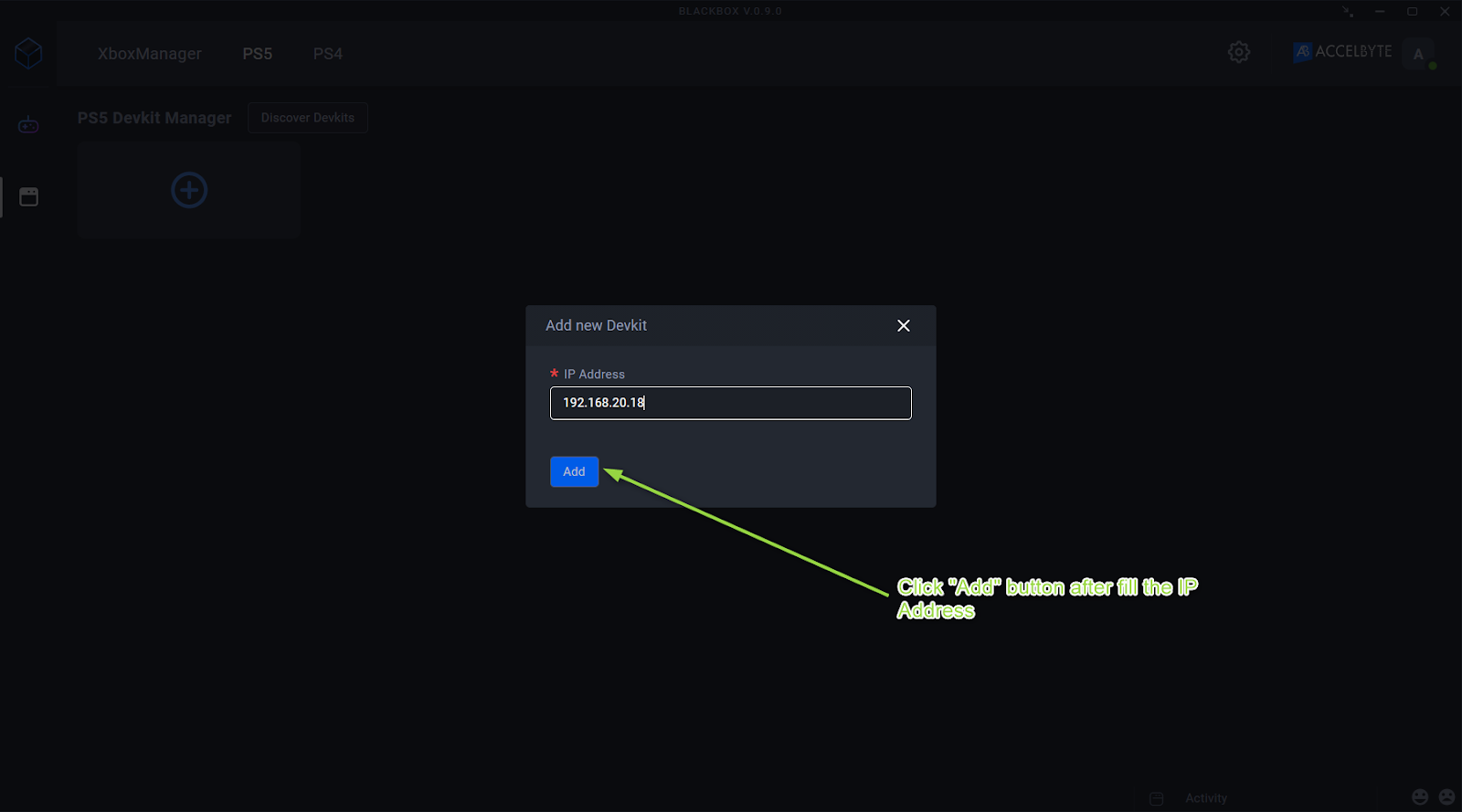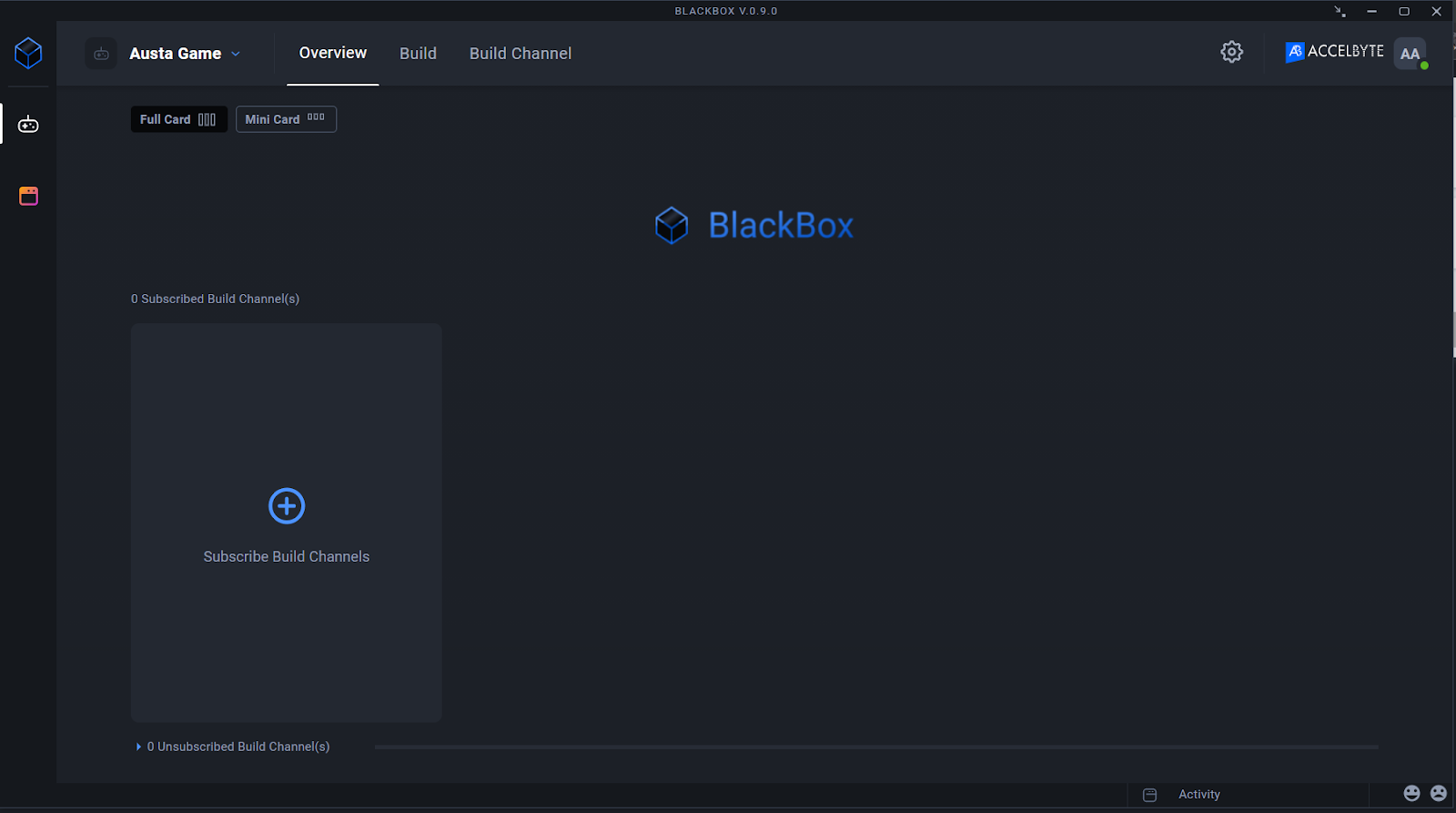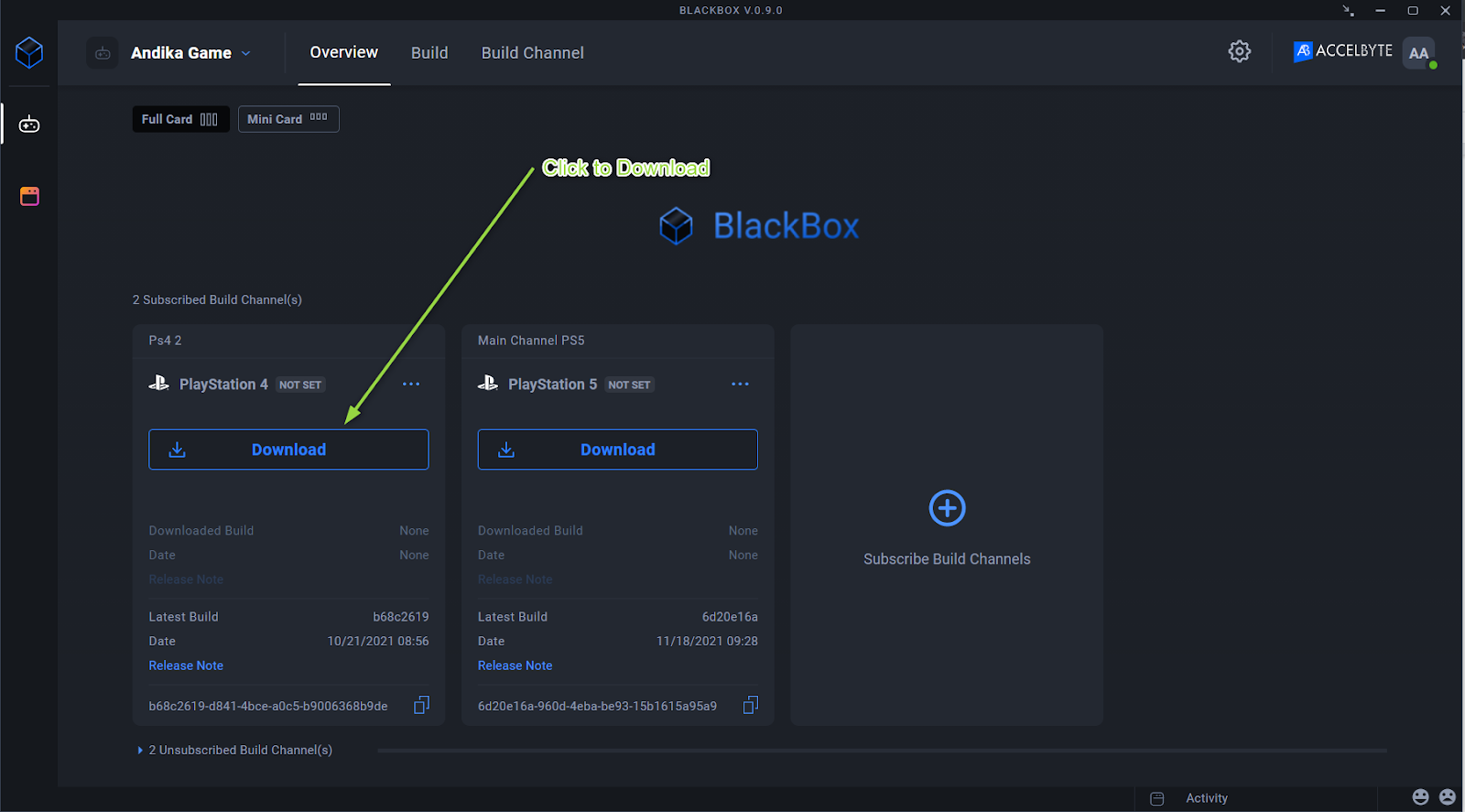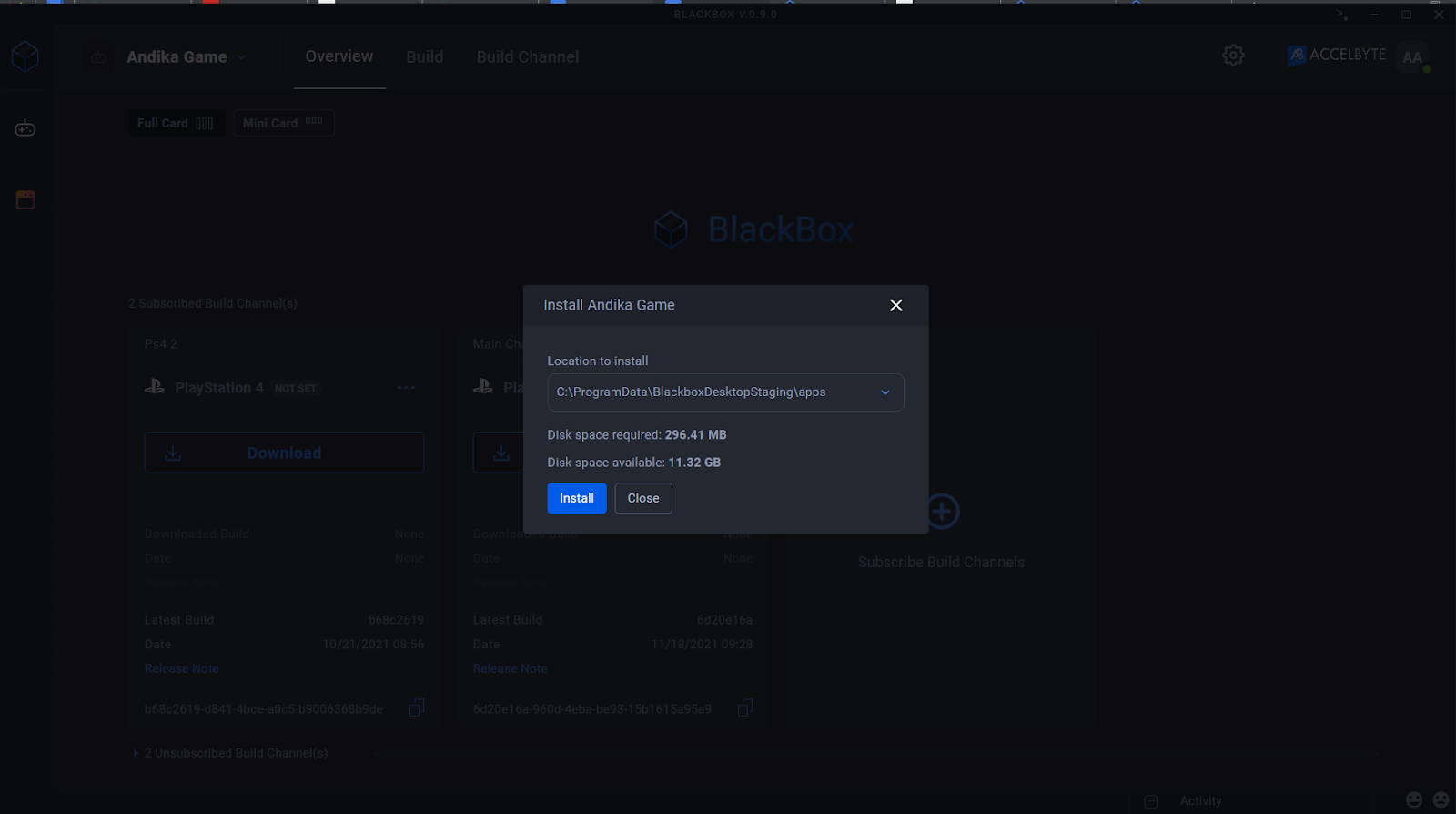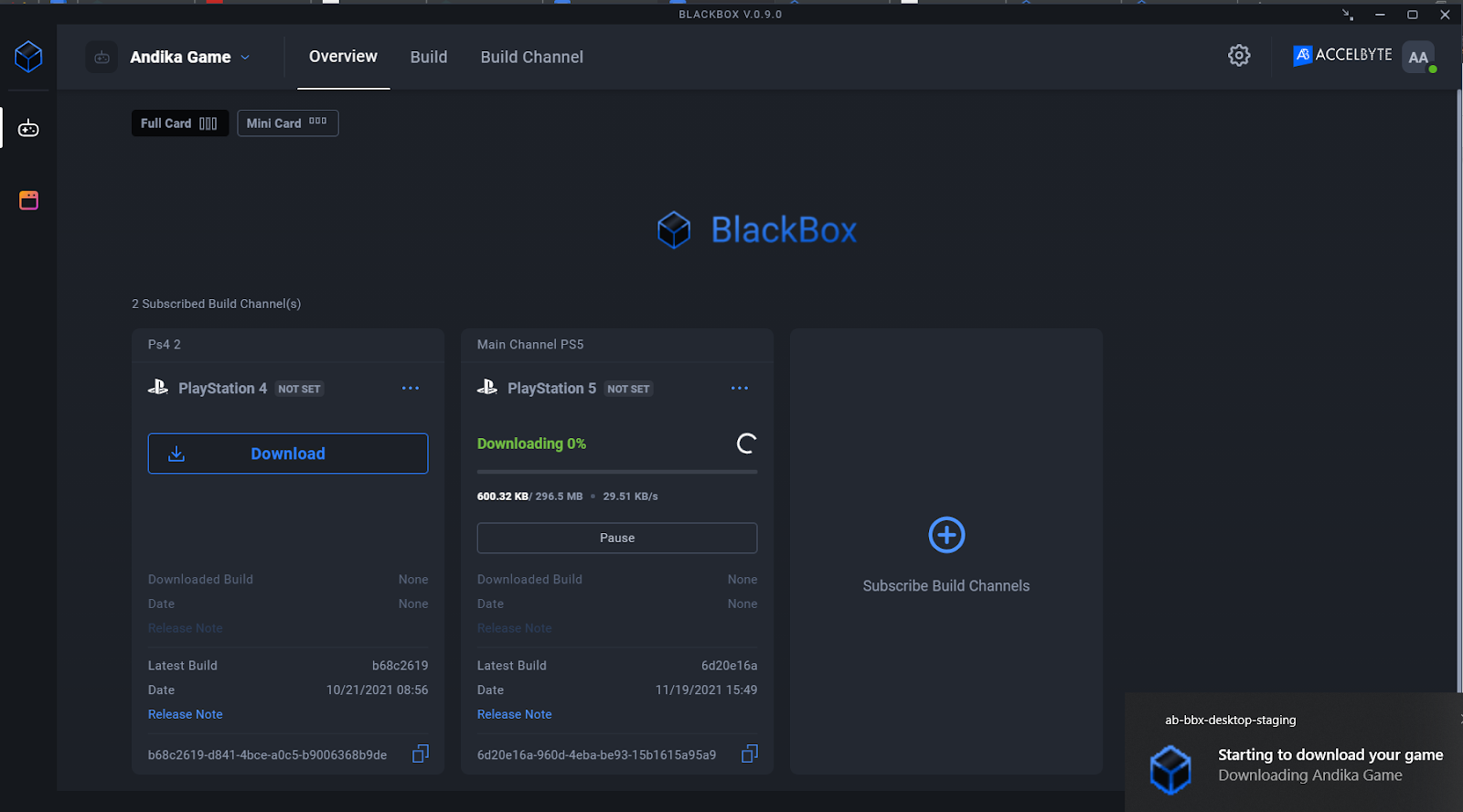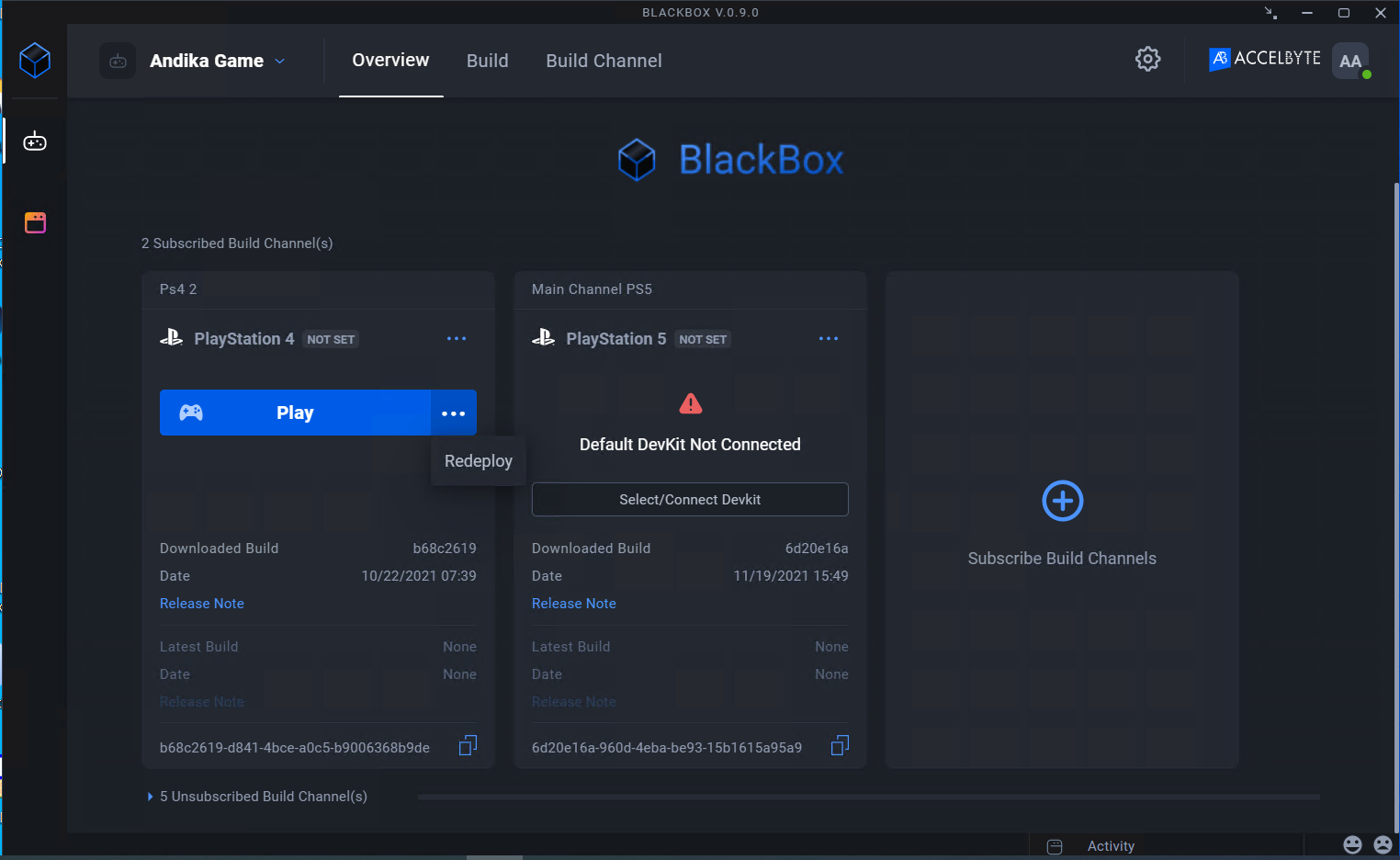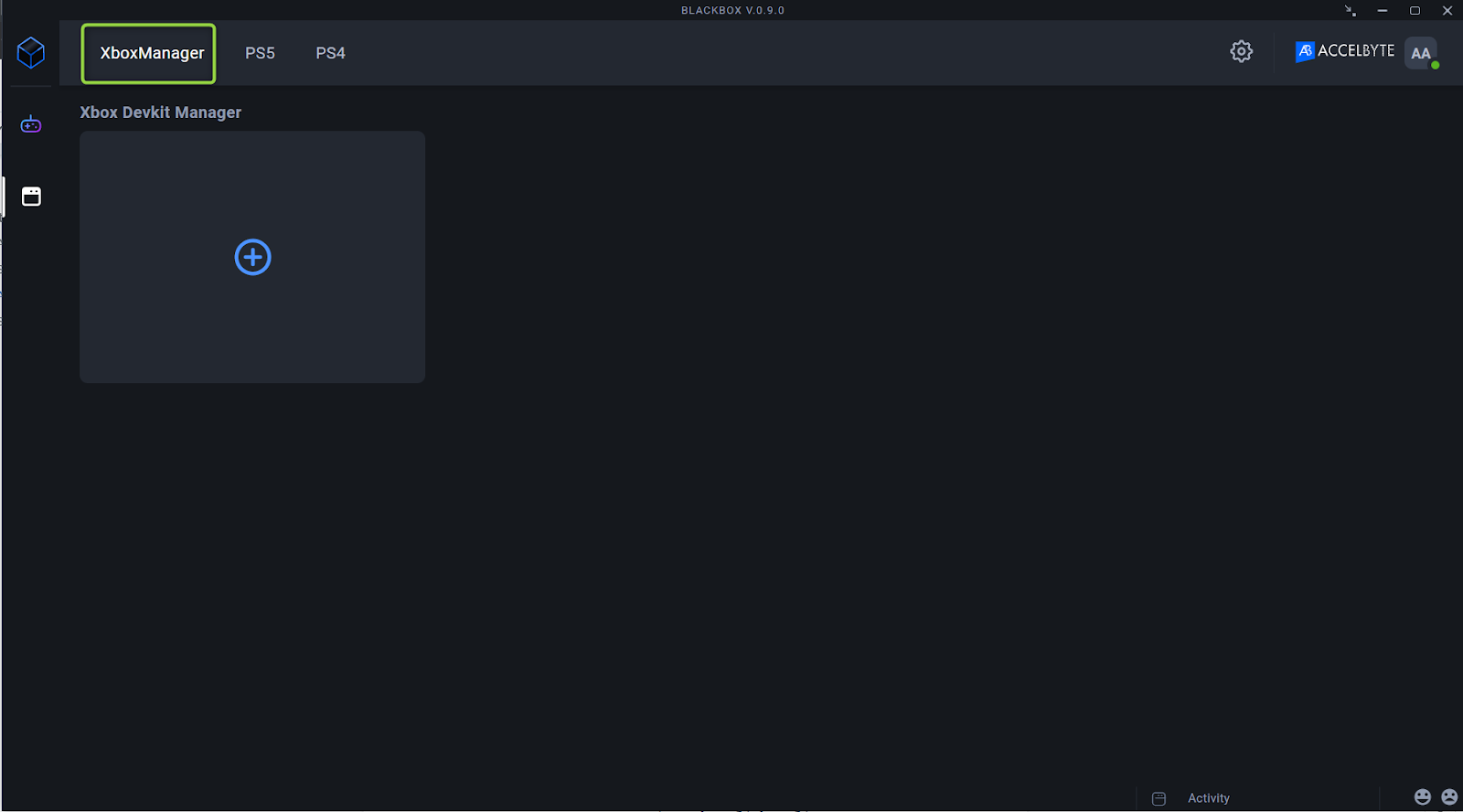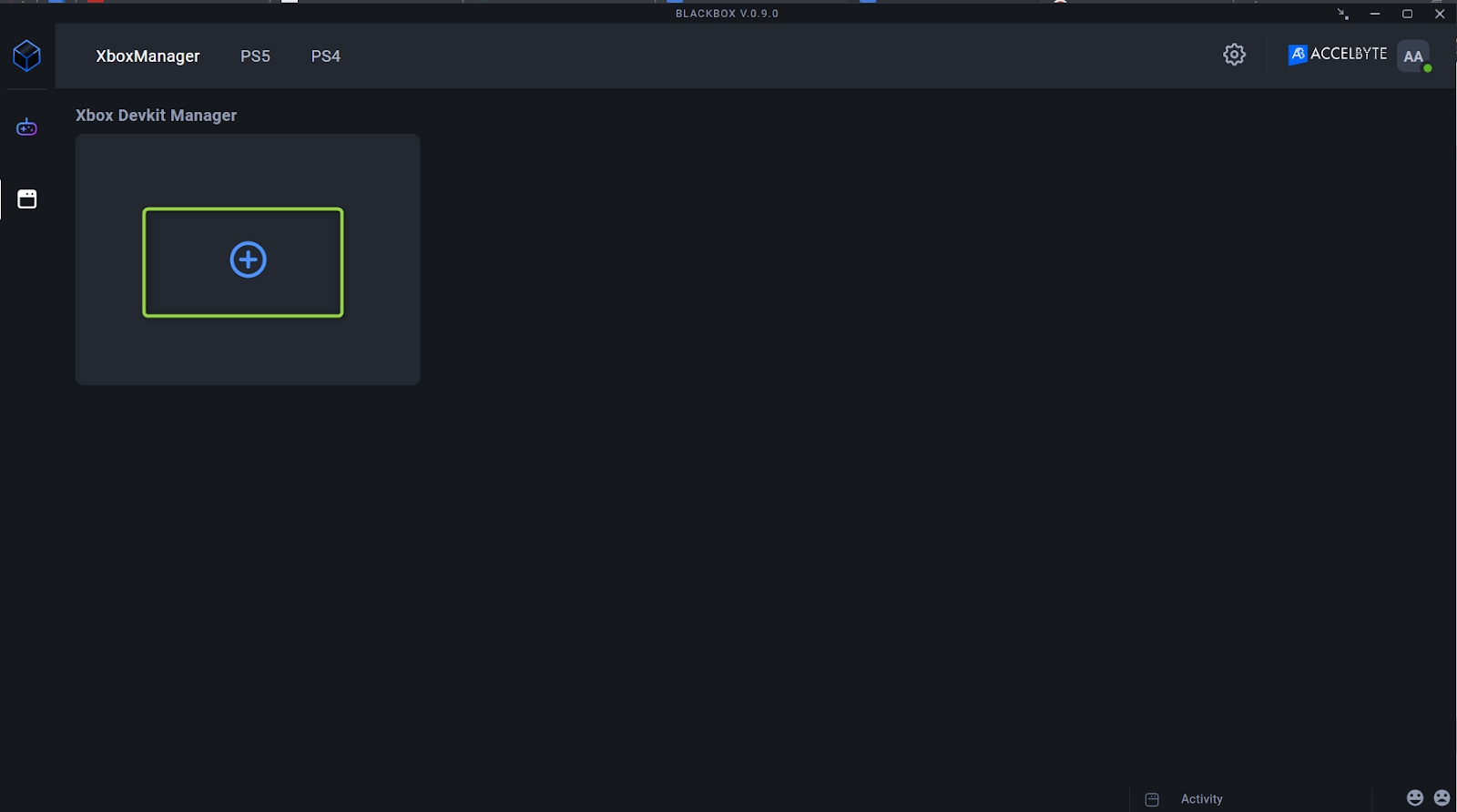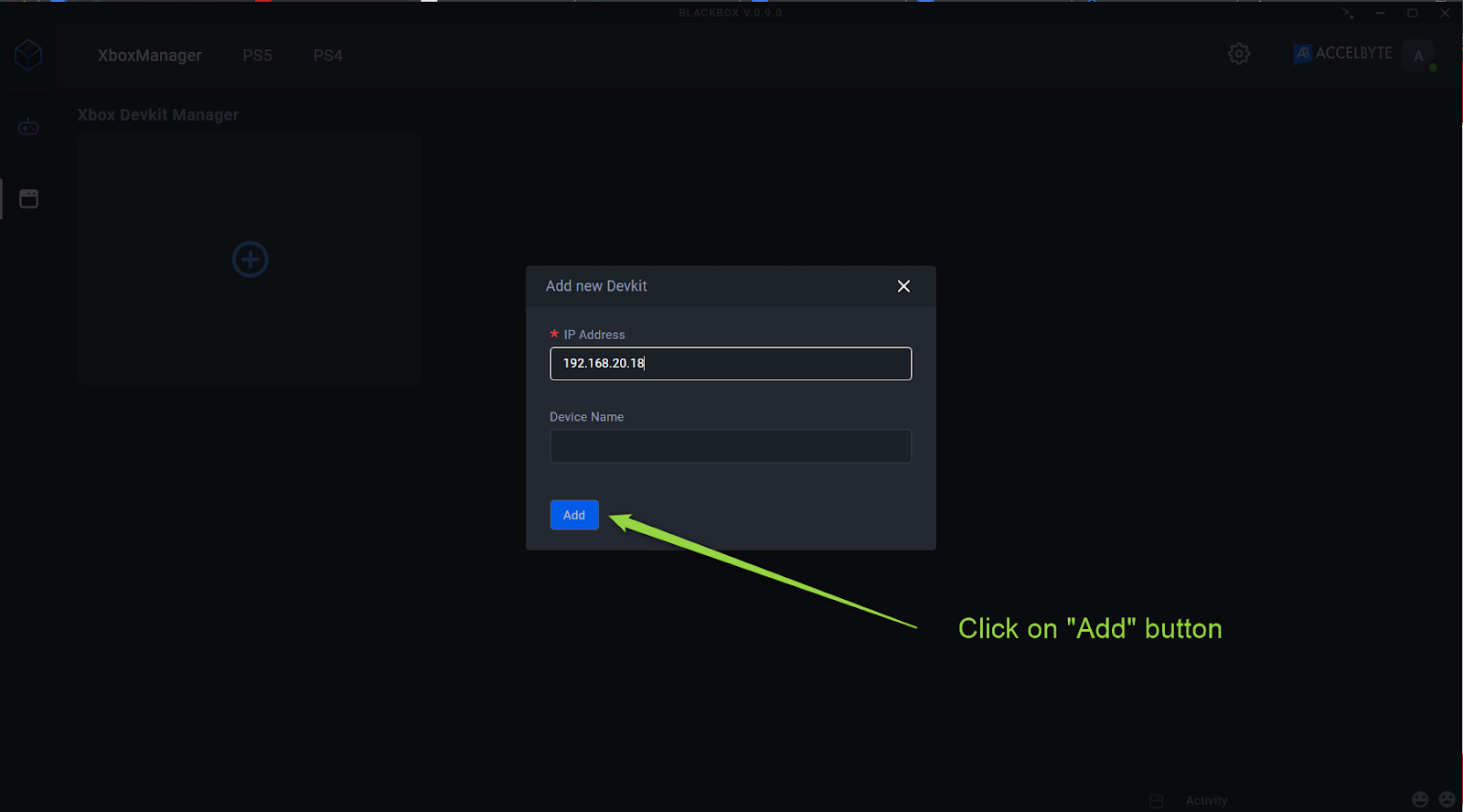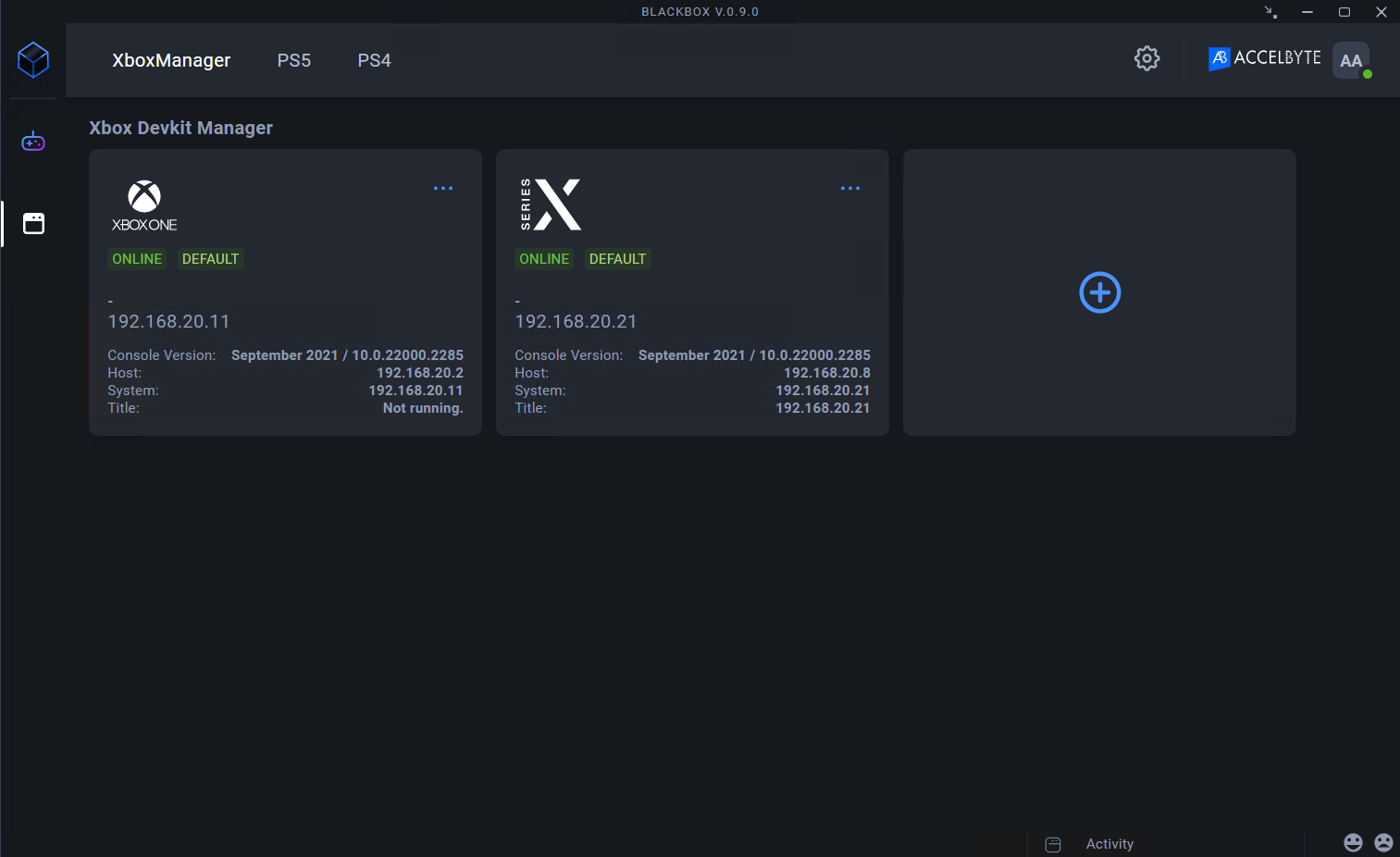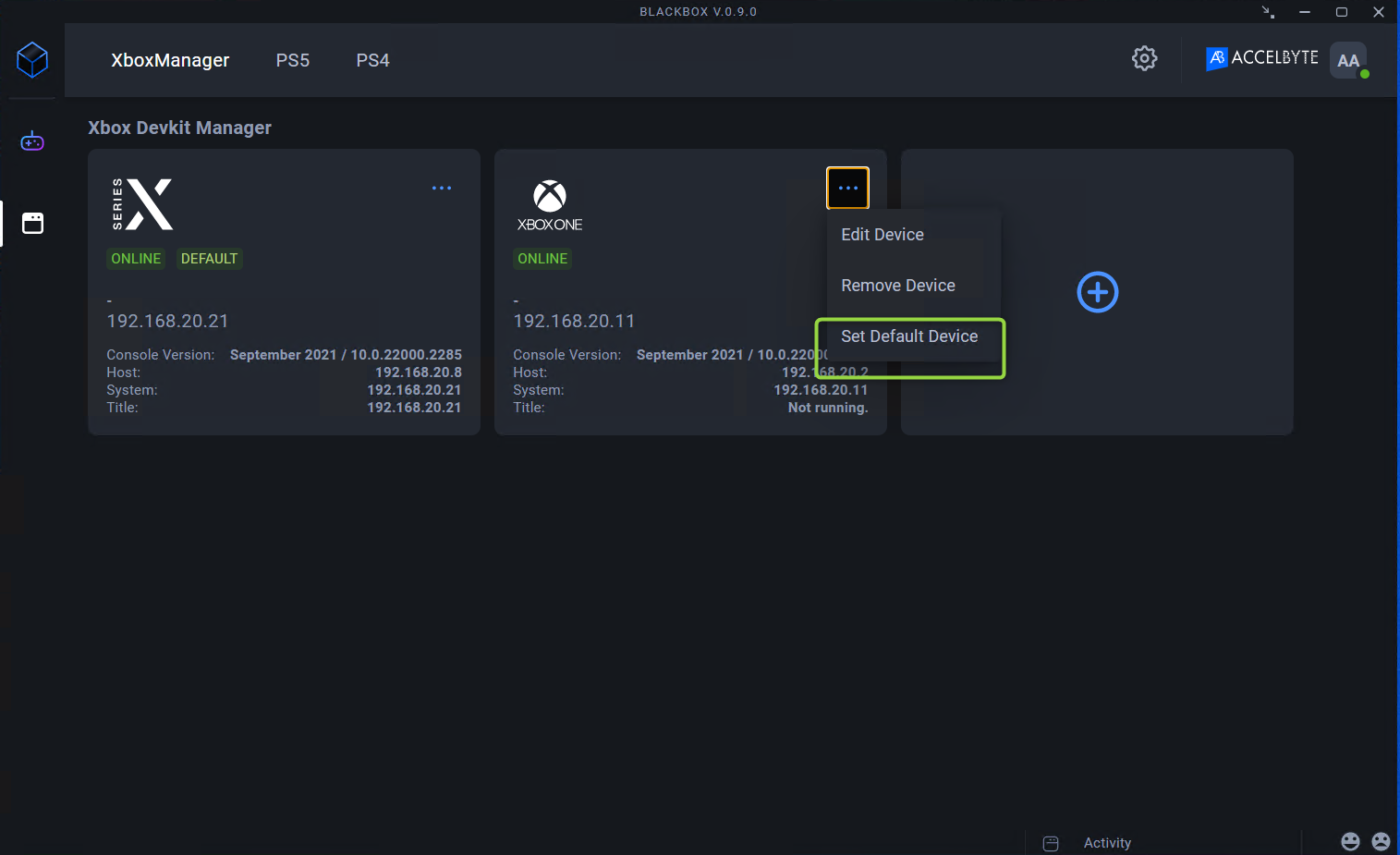Consoles build distribution
Overview
Add this Devkit using the Target Manager application, specifying its IP address. This ensures that AccelByte Development Toolkit (ADT) Web always synchronizes with it.
You can also use ADT Web's DevKit Manager to register DevKits the same way as in Target Manager.
Instructions
Add a DevKit for a PS4 or PS5 console
These instructions are for PS5 and PS4. The consoles share the same flow, the only difference is that you need to select PS5 or PS4 to specify the DevKit you want to add.
Go to the DevKit Manager page.
Click the PS5 or PS4 tab. The PS5 or PS4 DevKit Manager panel displays.
Click Add Card.
Enter the IP address for your new DevKit.
Click Add.
The details of the new DevKit display in the PS5/PS4 Devkit Manager panel.
To connect the DevKit, click More options (…).
Click the Connect option from the drop-down menu.
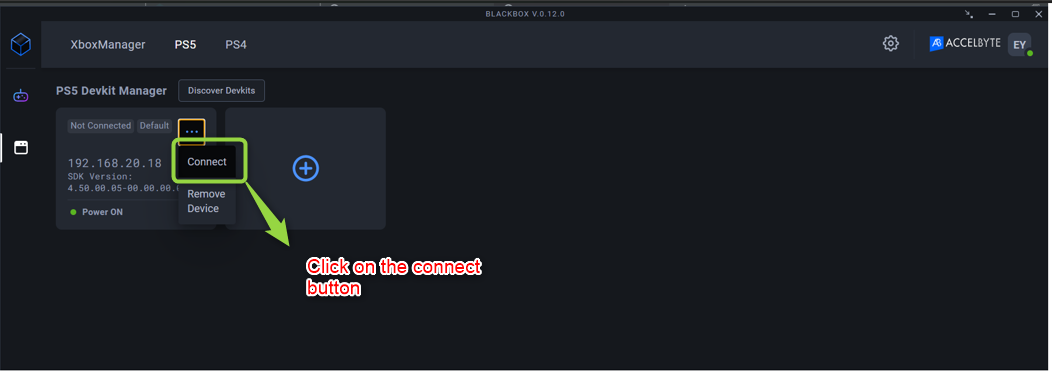
If someone uses the same DevKit, a notification pop-up asks whether you want to force disconnect the other user.
Click Yes to disconnect the other user.
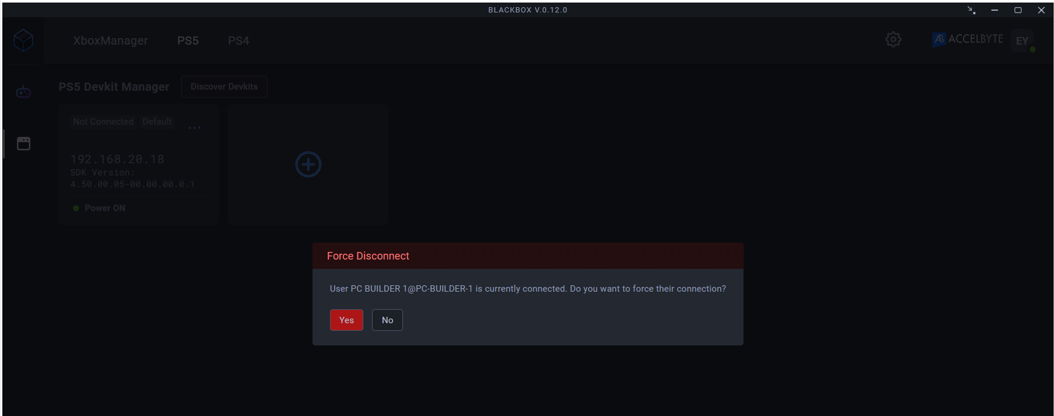
Once you connect, the status in the PS5/PS4 Devkit Manager panel changes to Connected.
Subscribe to a build channel, deploy, play, and redeploy a PS4/PS5 console
These instructions are for PS5 and PS4 consoles. They share the same workflow; the only difference is that you need to select PS5 or PS4 to specify the DevKit you want to add.
Subscribe to a build channel
Click + under Subscribed Build Channels to subscribe to a build channel.
Choose the build channel you want to subscribe to. In this case, platforms PS5 and PS4.
Click Save Changes. Your build channel appears on the ADT Overview page.
Download the build for that channel
Click Download to download the build for that channel.
Select the directory you want to save the files to.
Click Install.
The build downloads.
Deploy your game to the DevKit
When the download finishes and you've added the DevKit, the game status button changes to Deploy.
Click Deploy to deploy the game to the DevKit.

If you see the message Default Devkit not Connected:
- Click Select/Connect Devkit.
- Go to the steps in Add a DevKit for a PS4 or PS5 Console at the beginning of this document.
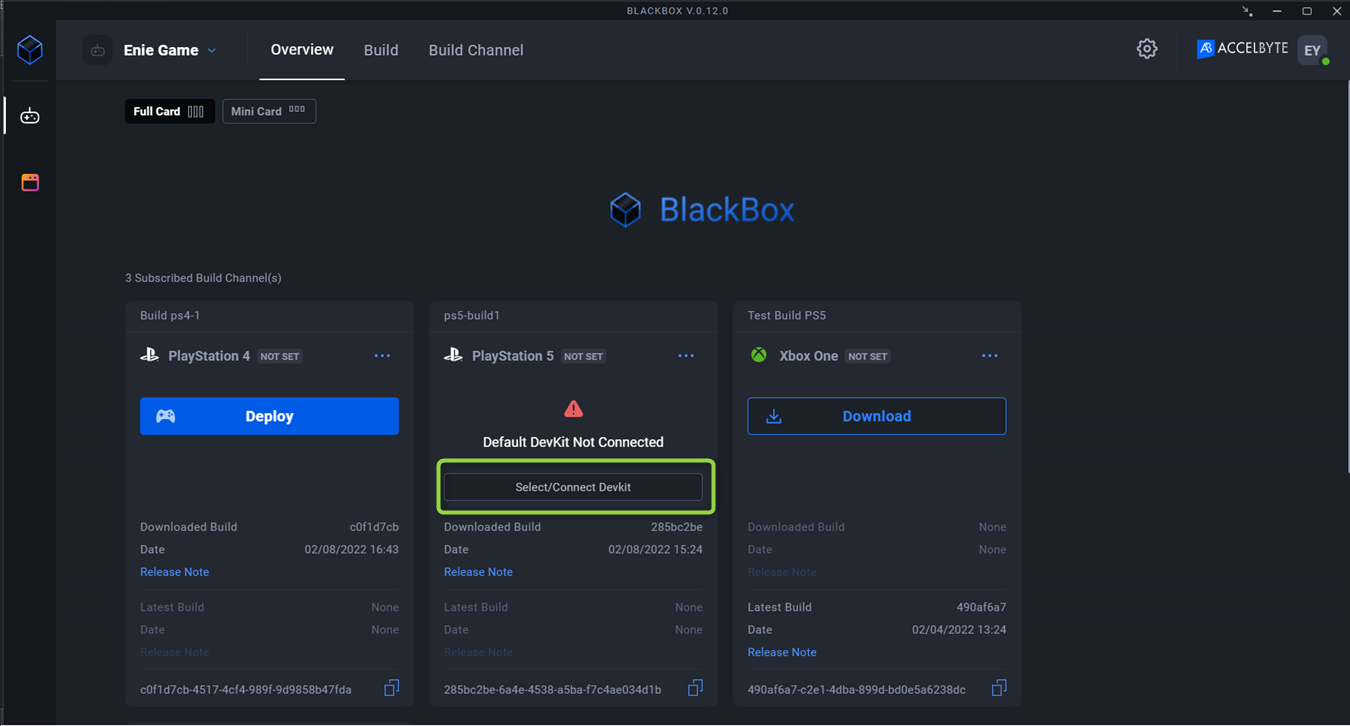
To connect an installed DevKit, click Connect in the Select and Connect PS4/PS5 Device panel.
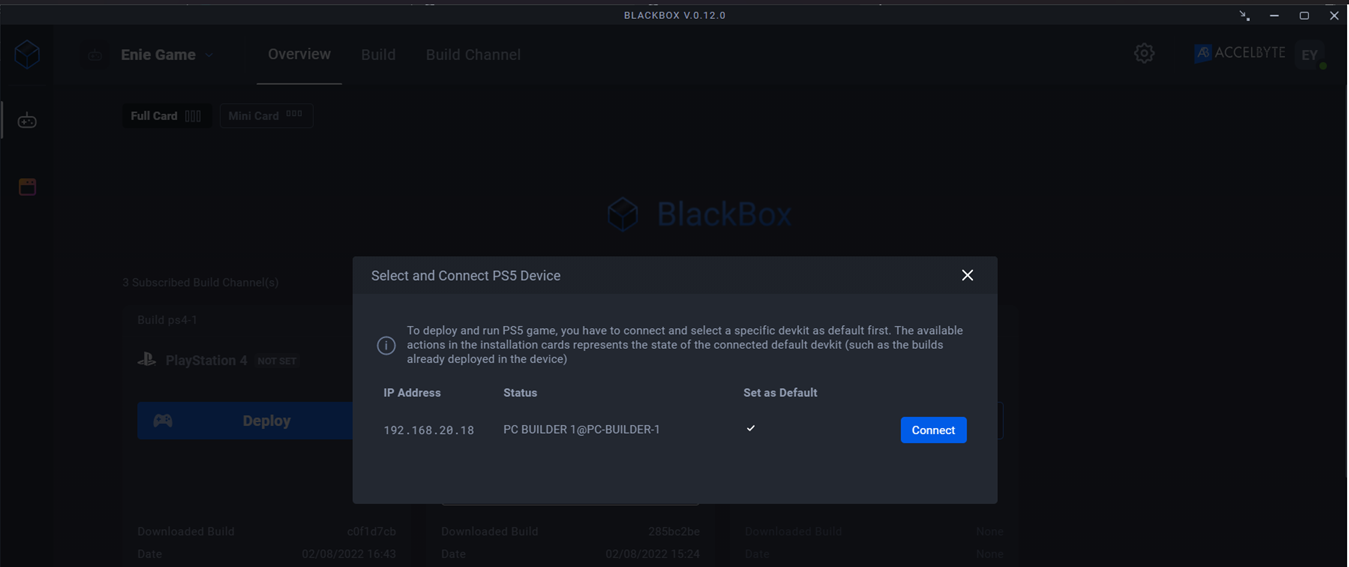
If Force Disconnect appears on the panel, click Yes to disconnect the other user.
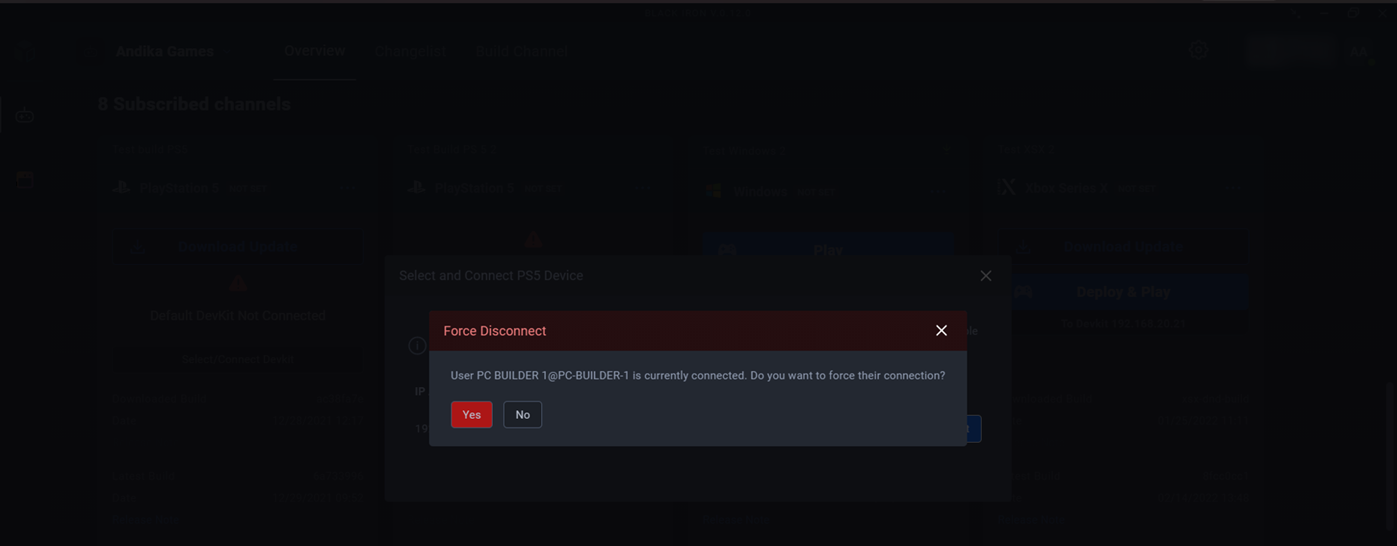
A message panel confirms that you connected a DevKit.
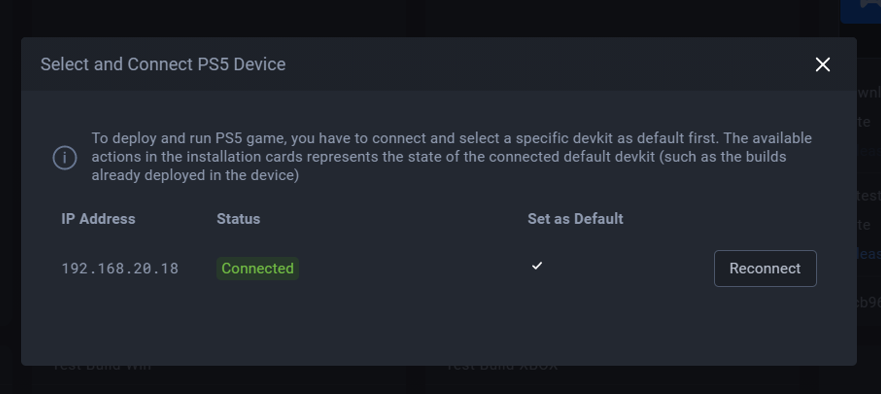
Play your game in the DevKit
After you install and connect your DevKit, you can play your game in it. Simply click Play for the game you want to try.
The game runs in the DevKit and shows the running process in the card.
Redeploy your game
You can redeploy the game if there is a problem with the Transfer Manager or ADT Hub apps, such as the game version remaining the same as before you deployed. To do this:
- Click More options (…) beside the Play button.
- Select the Redeploy option.
Kill the process
You can also kill the process by clicking the Kill Process button on the card.
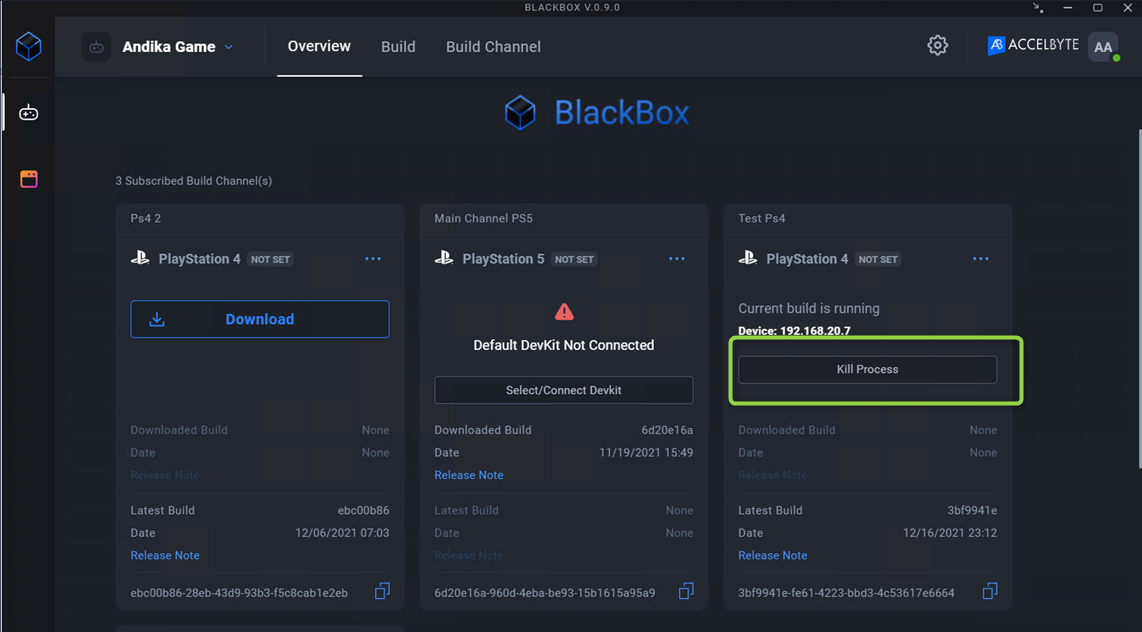
Add a DevKit for an Xbox console
When you add a DevKit using the Xbox Console Manager application, the ADT Hub synchronizes with it. As long as you add a DevKit's IP addresses in the Console Manager, the DevKit appears in ADT Hub. In ADT Hub, the Devkit Manager can register DevKits the same way as the Xbox Console Manager.
Go to the Devkit Manager page.
Click the XBox Manager tab.
Click +.
Enter the IP Address for the DevKit and the Device Name (optional).
Click Add.
The status details for the DevKit display.
Set the new DevKit as the default by clicking More options (…), then select Set Default Device.
Subscribe to a build channel, deploy, play, and redeploy an Xbox console
The instructions for adding an XBOX console are similar to PS4/PS5 consoles. The only difference is in the deployment and play process.
Once you finish downloading the build, its button changes to Deploy & Play.
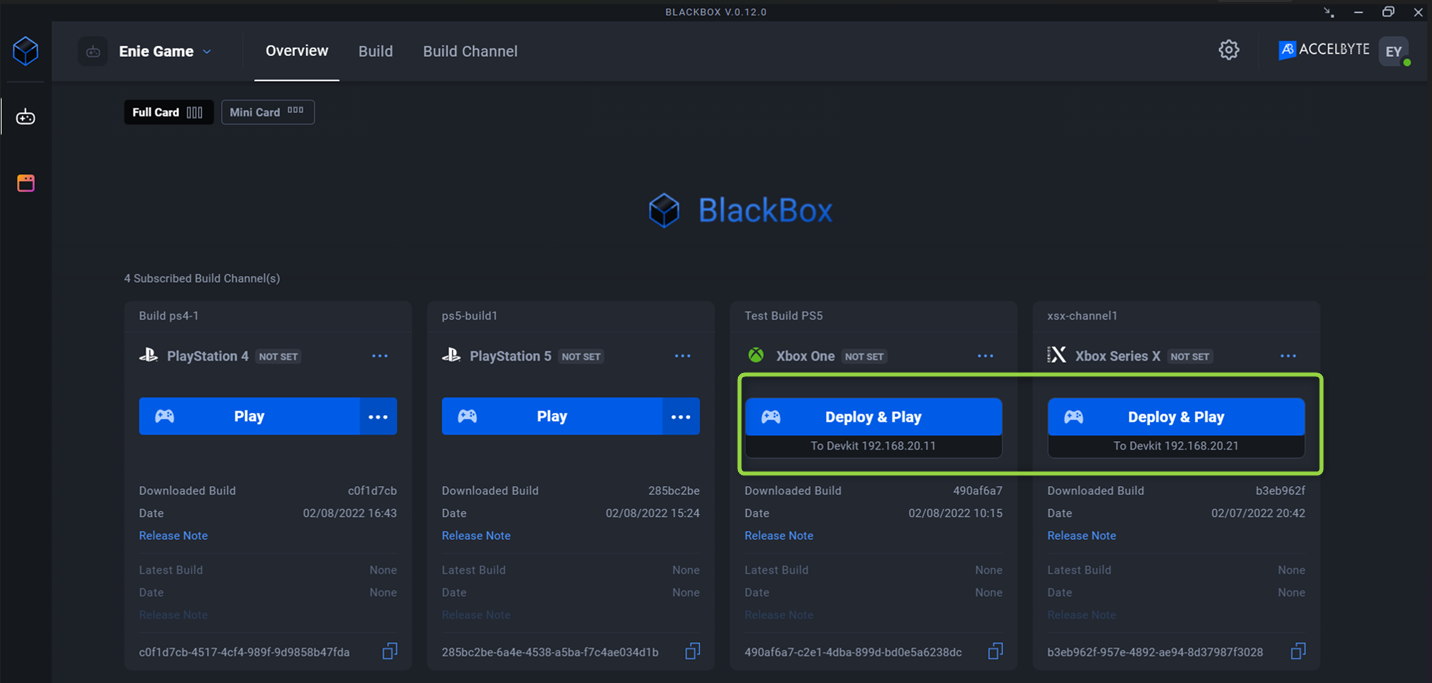
Click the button and the game deploys to the DevKit.
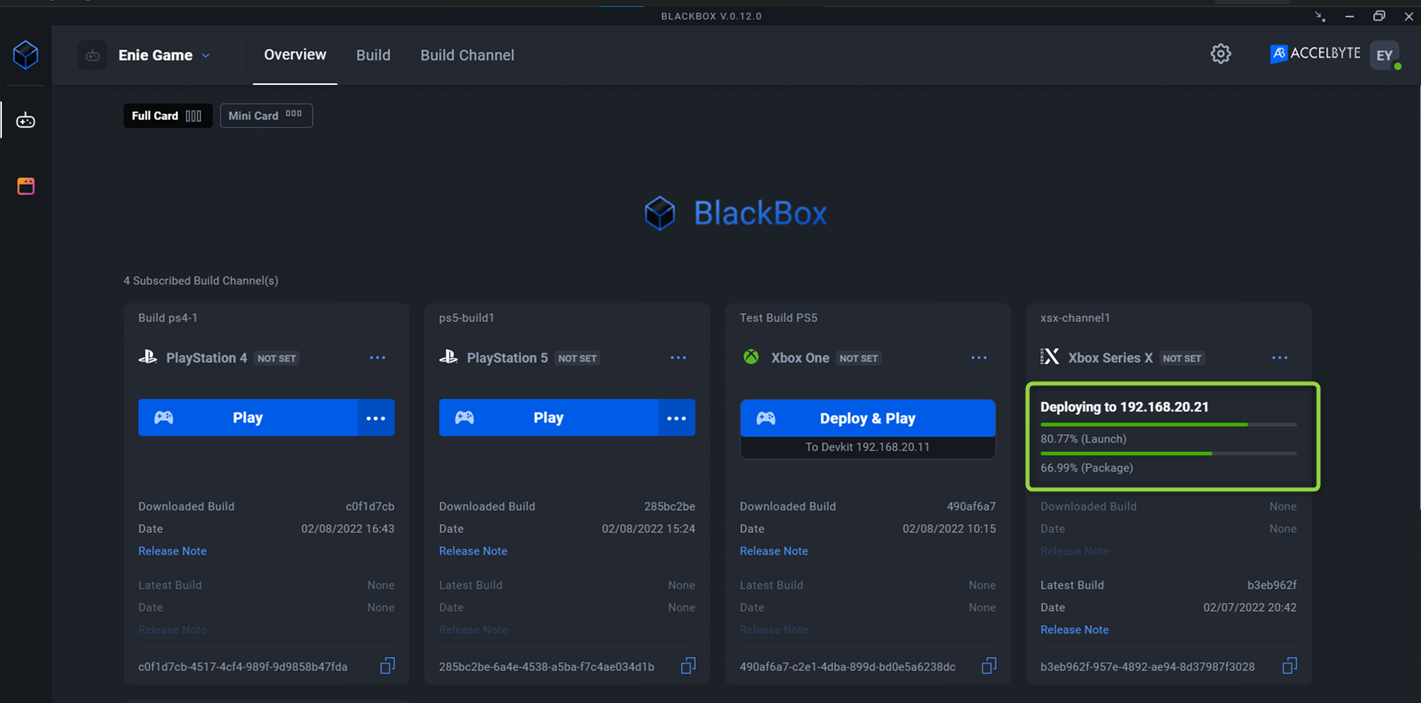
When the game deploys, it automatically plays.
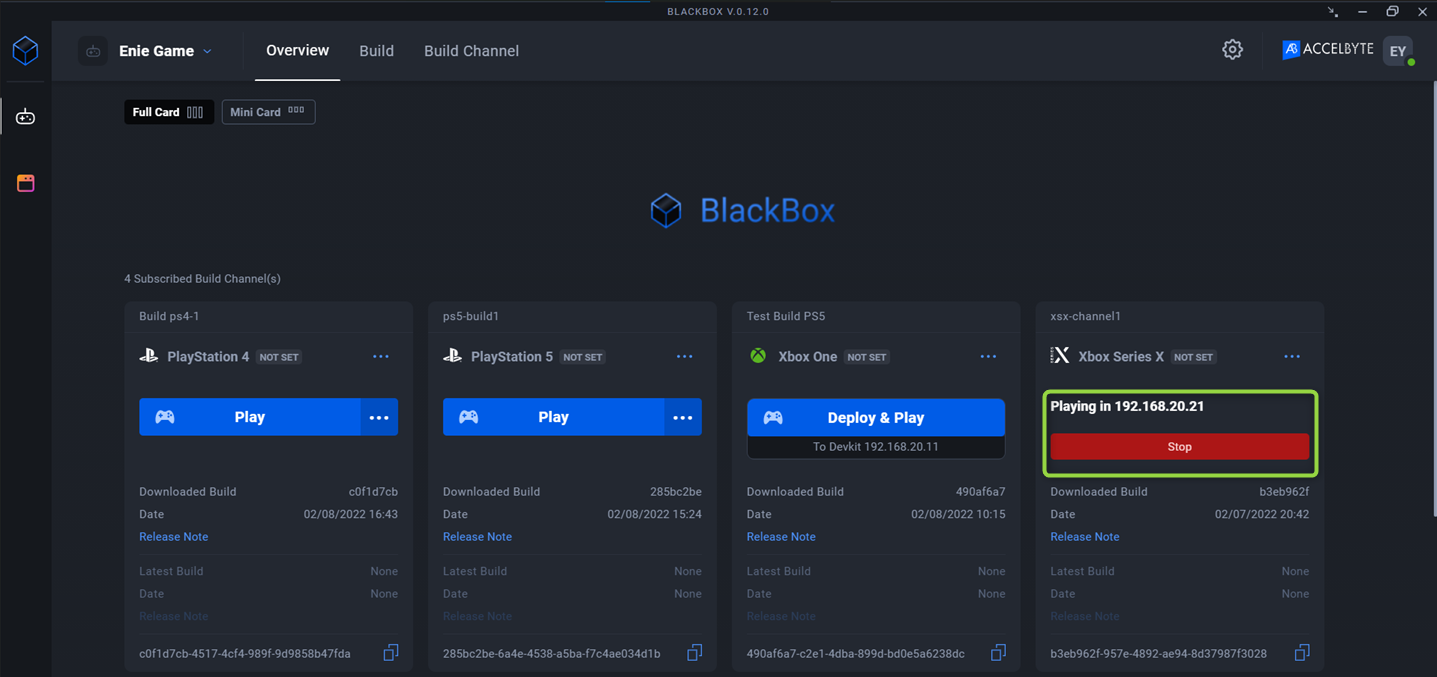
info
You can kill the process by clicking Stop on the card.