Launch arguments
Overview
You can run tests and troubleshoot a range of issues on AccelByte Development Toolkit (ADT) Web. Use the Launch Arguments feature to run games with specific parameters, modify them, and pass them to the executable file.
There are several methods for setting Command Launch Arguments—which one you use depends on the argument's purpose.
- Default launch Argument
- Local Launch Argument
info
You can also run games without launch arguments.
This guide shows you how to set up default and local launch arguments and run games without launch arguments.
Default Launch Argument
Use the Default Launch Argument feature to set specified arguments within the build that affect all players. There are two ways to add a Default Launch Argument: through the ADT CLI or the ADT Web.
Set the Default Launch Argument through the ADT CLI
Open the ADT CLI, and then run this command:
./BlackboxCLI.exe game-binary upload --entry-point <The game application> --game-archive <The game archive dir> --client-id <client game id> --client-secret <client secret id> --username <Your ADT email> --password <Your ADT email password> --launch-arguments <the build launch argument>`After you upload the build, go to ADT Web.
Download your build to the ADT Web:
- Through a build channel on the Overview page.
- On the Version page.
After you download the build, information appears on the card about your arguments.
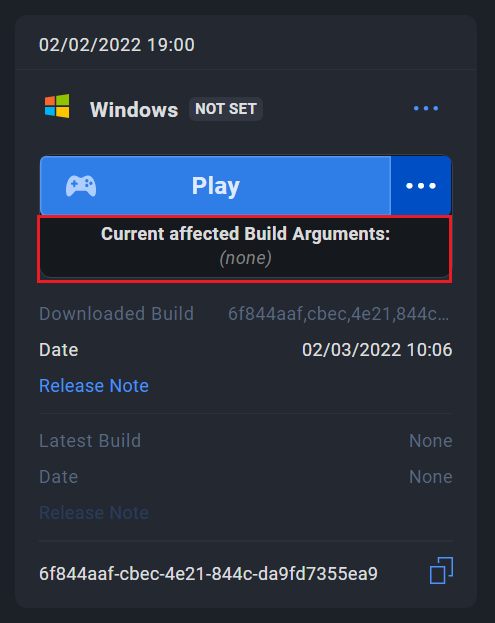
Set the default launch argument on ADT Web
Log in to ADT Web.
Click the Version tab. Then, on the Version page, select a version.
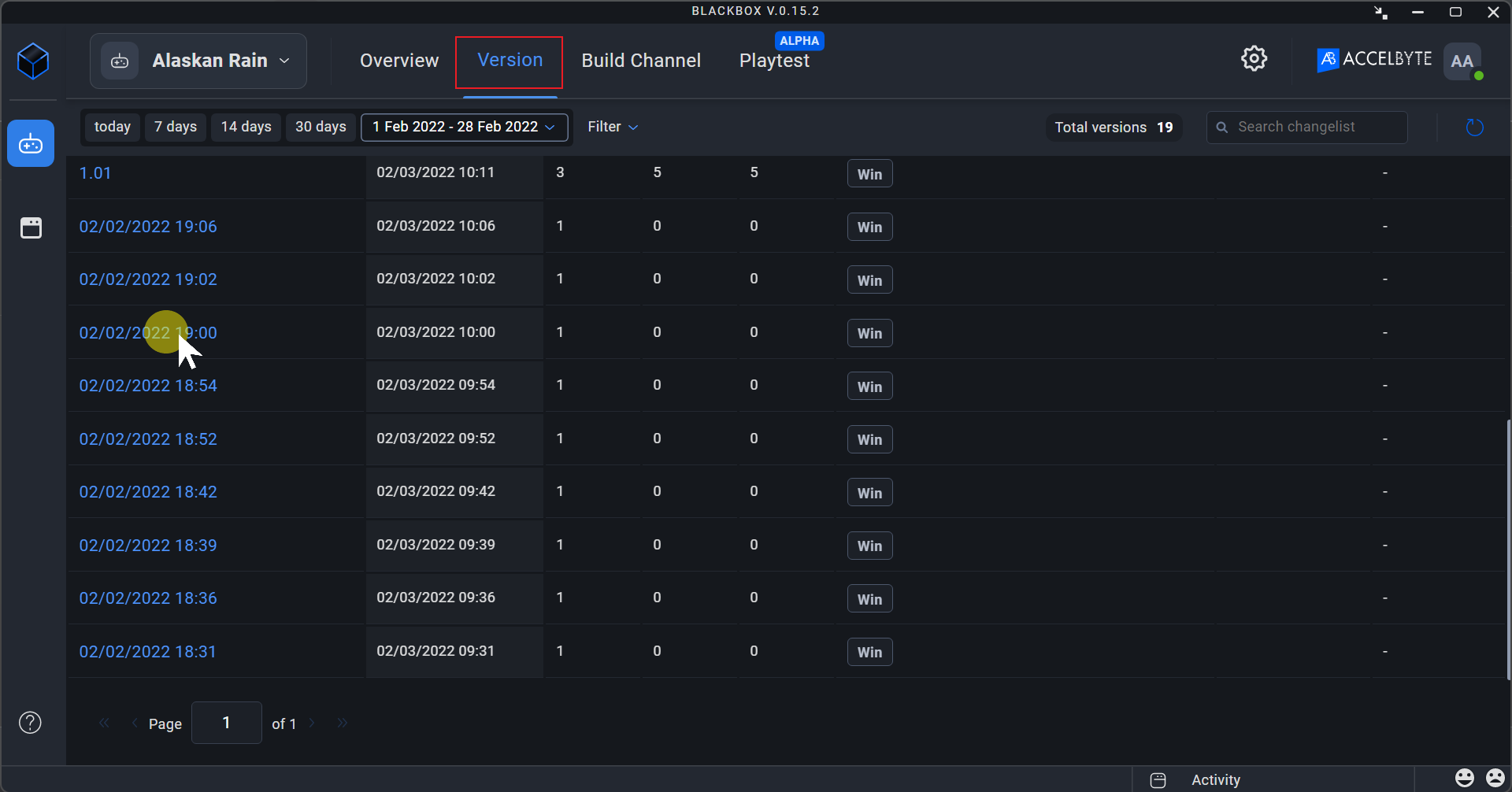
Click Manage.
Select the build that the Custom Launch Argument is for.
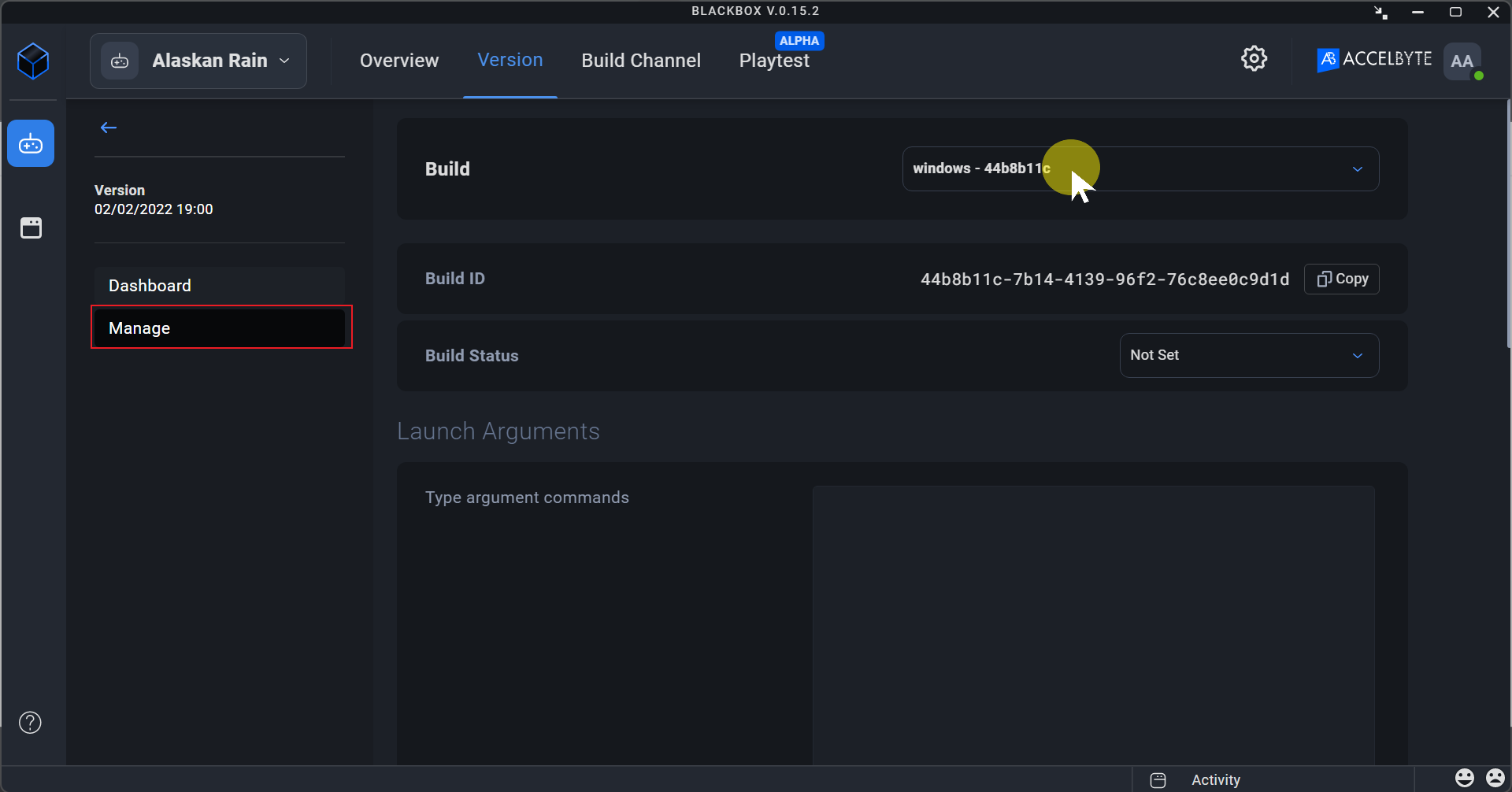
In the Launch Arguments section, click Edit, then type the arguments.
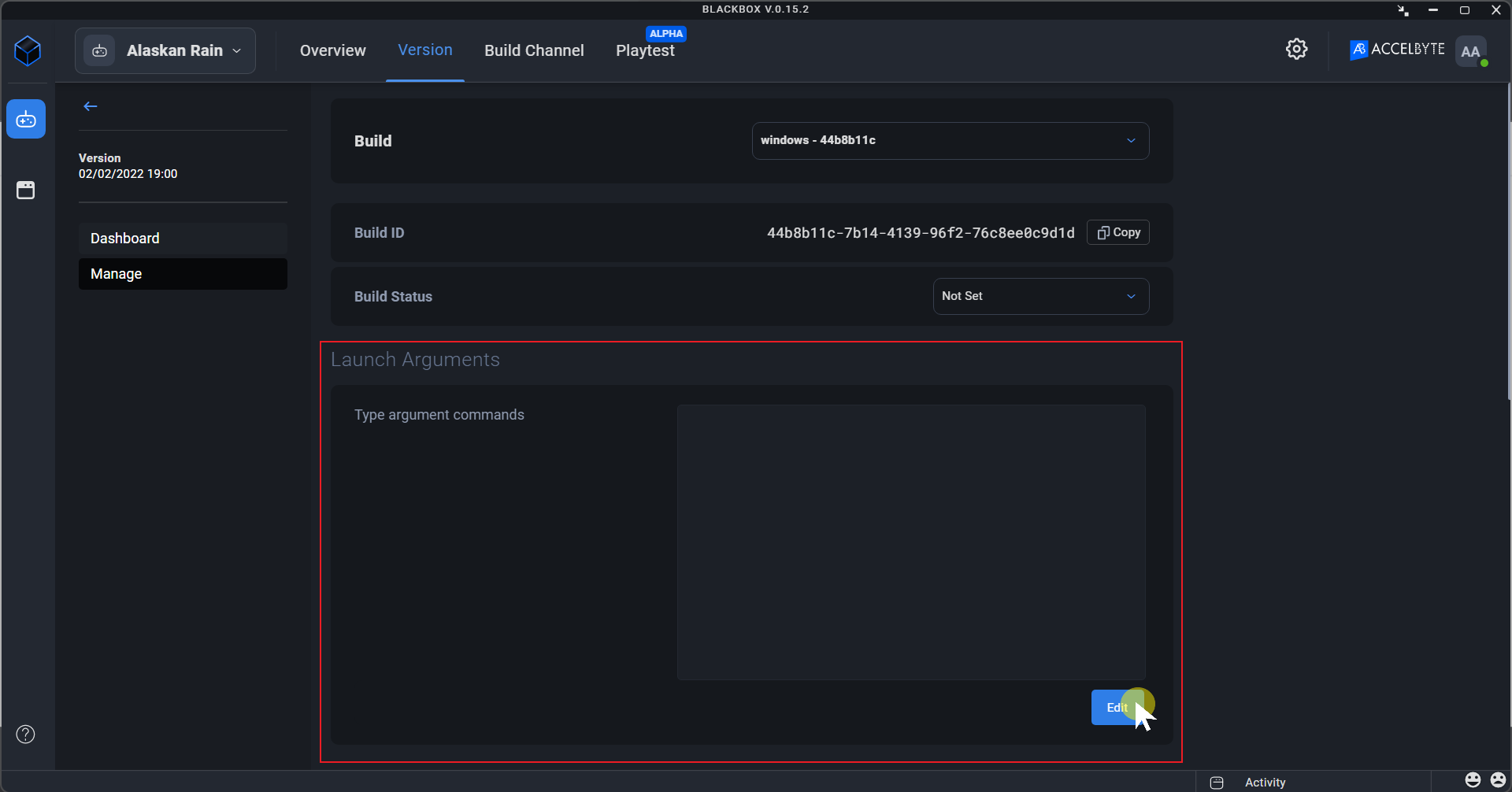
Click Save. The custom launch arguments apply when you play the game in this build channel.
Local Launch Arguments
Local launch arguments override the default or global launch argument in the build once you specify them. Use the *Local Launch Arguments feature to set arguments for a specific build or build channel. The system stores them on the user's local machine, based on a game. You can add local launch arguments in the Play With Additional Options or Configure Automation menus.
Set the local launch arguments in the Play with additional options menu
To use one-time launch arguments during gameplay, set and run them through Play with additional options. You can select Default or Local launch arguments, or none.
Follow these steps:
Log in to the ADT Web.
Download your build to the ADT Web. You can do this in two ways:
- Through a build channel on the Overview page.
- On the Version page.
Once you've downloaded the build, information appears on the card about your current argument.
On the build card, click the ellipsis next to Play and select Play with additional options.
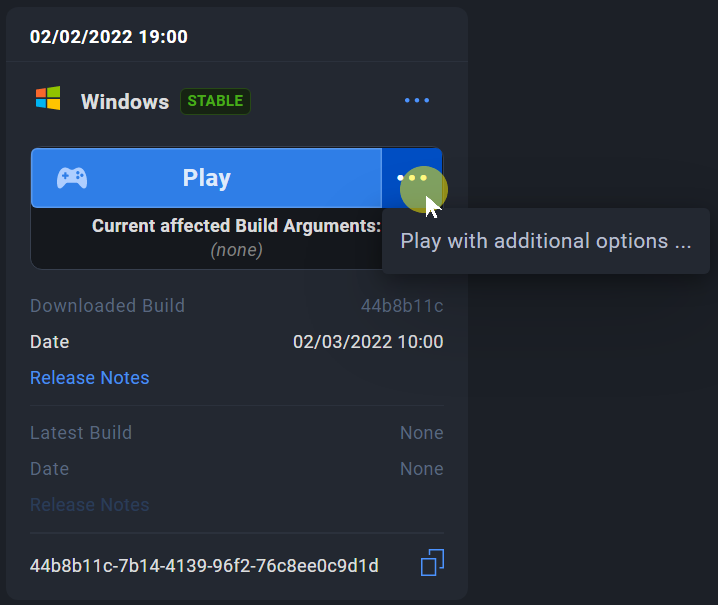
- Go to the Launch Arguments section and click Change.
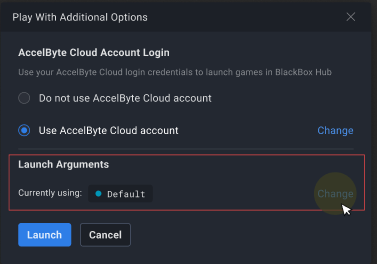
- Use the Launch Arguments panel to set the launch argument based on how you want to play the game.

Run the game without arguments
If you don't want to use your build's Default Launch Argument, play your game without launch arguments.
Click Select on Run game without arguments.
Click Launch to play your game.
Select a predefined argument
To use the Default Argument once, click the blue dot for Argument based on build.
To add new local arguments:
a. Click Argument based on game (local storage).
b. Click + to add the new Local Launch Argument.
c. Fill in the description of the new launch argument.
d. Fill in the Type the argument command field.
e. Click Add.
The system saves local arguments locally; you can use them for the game launch option.
To remove a local argument, click the trash icon to the right of the argument text.
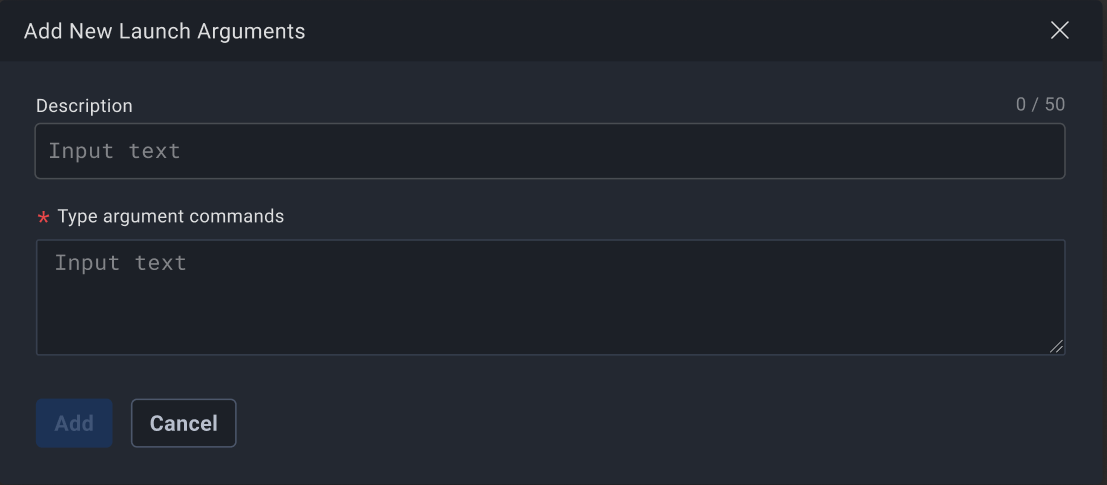
Type a launch argument manually (Custom)
The system runs a custom launch argument once and doesn't save it.
Go to the Or type argument manually section.

Type your argument.
Click Select.

Play your game
Once you add your launch arguments, click Launch to play your game.
Set launch arguments in the Configure Automation menu
You can set custom arguments or use the default command launch arguments that the system apllies locally (for the user who sets it) to its build channel. The purpose of this feature is you can set it based on a devkit or machine (for PlayStation and Xbox series X Platform). The system applies the launch arguments when the build channel updates. Read auto update and deploy a build on the ADT Hub for complete instructions.