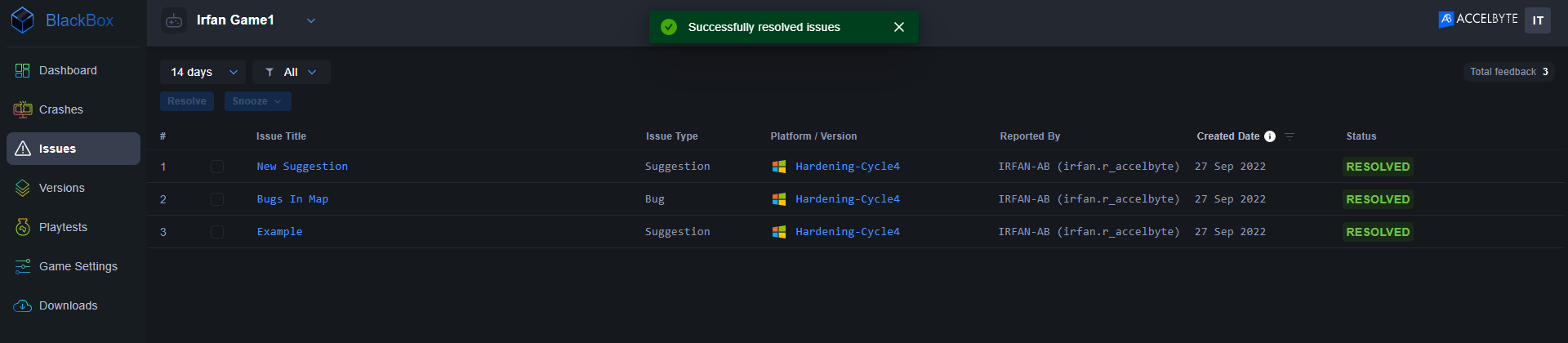Crash and issue management
Overview
As your game's development progresses, the you are often managing multiple issues. One build can produce as many as five bugs, more if the game is playable on multiple platforms. AccelByte Development Toolkit (ADT) helps you manage multiple crashes and issues easily by marking issues with the following statuses:
- Snoozed: Issues you snooze will not show in your issues list until a specified time passes. You can snooze an issue for a day or for a week.
- Resolved: Issues you resolve are issues that you have completed.
This guide shows you how to manage the status of a crash or issue.
Manage crashes
Access the Crash menu
You can access the Crash menu in two ways:
Go to the Top Five Crashes dashboard, and then click the Show more button.

On the sidebar menu, select Crashes.
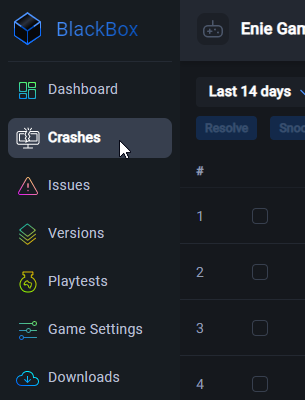
By default, the status filter on the Crash menu page is set to Active and only displays active crashes.
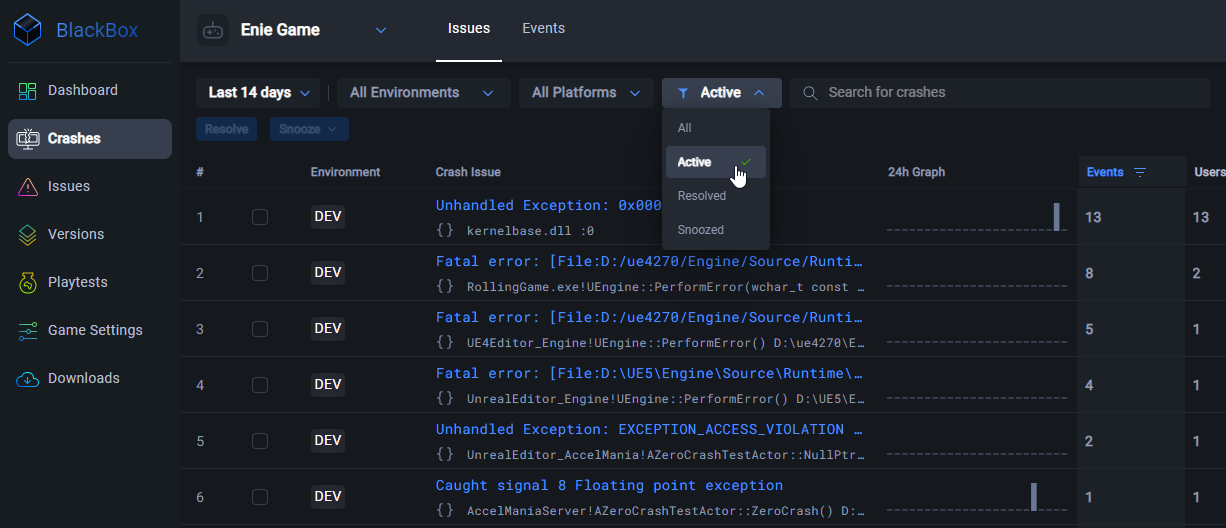
Change the status of crashes
Snoozed
You can only snooze Active crashes. To snooze a crash, follow these steps:
Check the boxes of the active crashes you want to snooze.
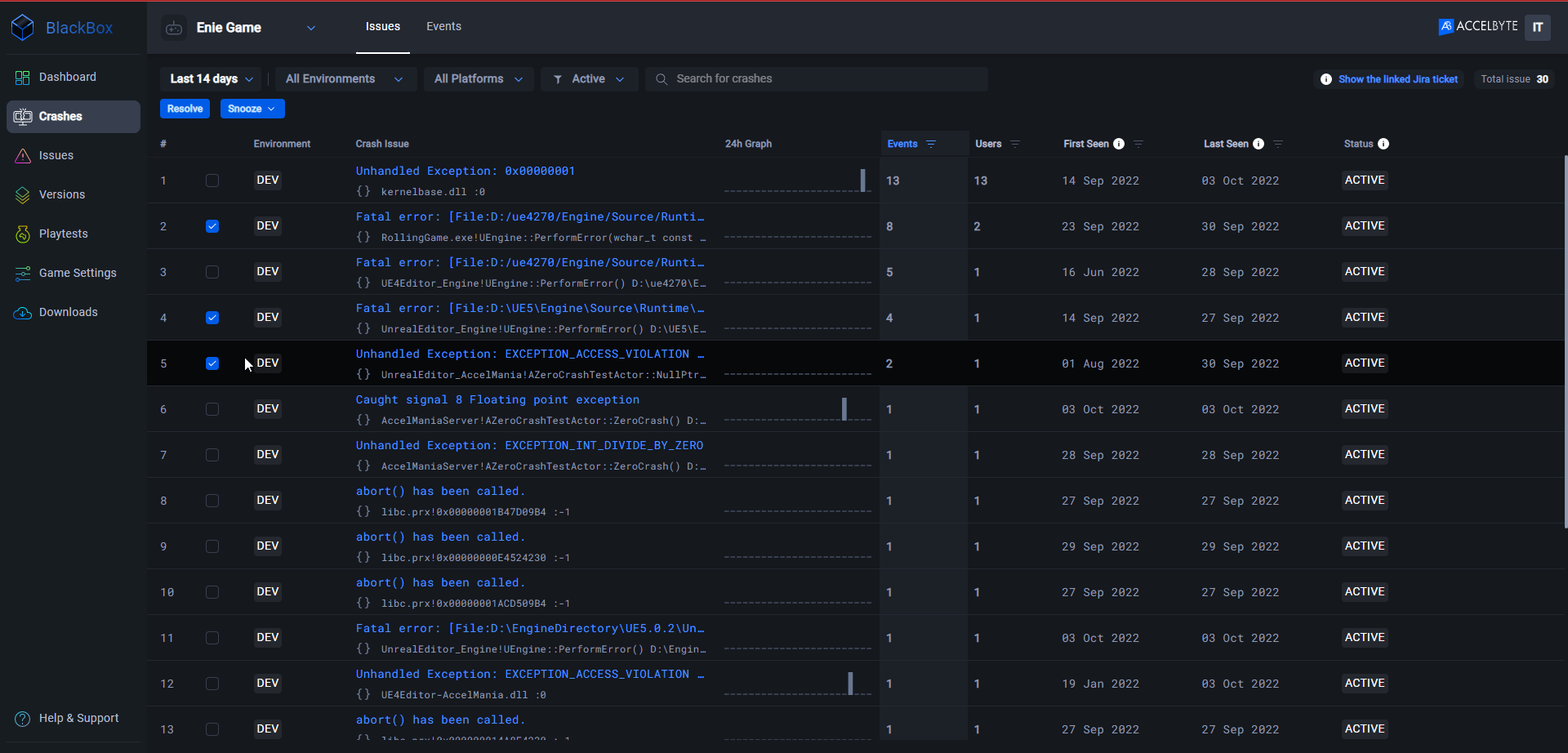
Click the Snooze button, and then select the duration. You can snooze crashes for a day, a week, or until the same crash occurs.
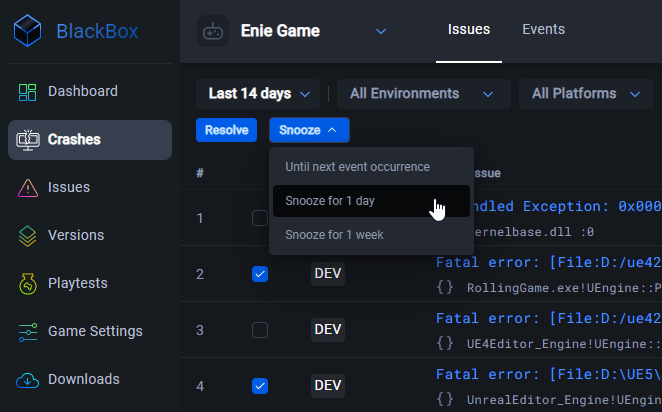
Click Snooze on the confirmation message.
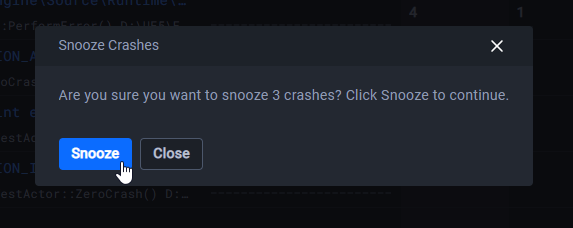
The status of the changes to Snoozed.
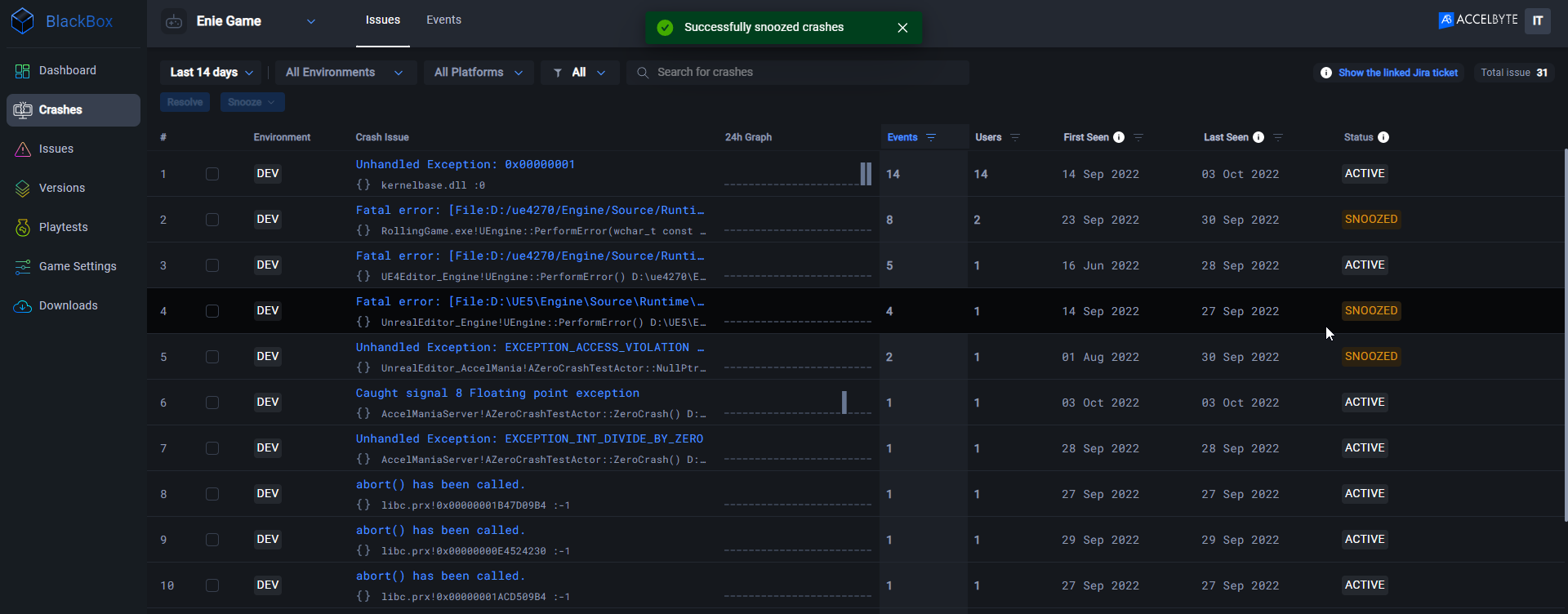
If you have the filter on Active status, the system removes the crash from the list of active issues.
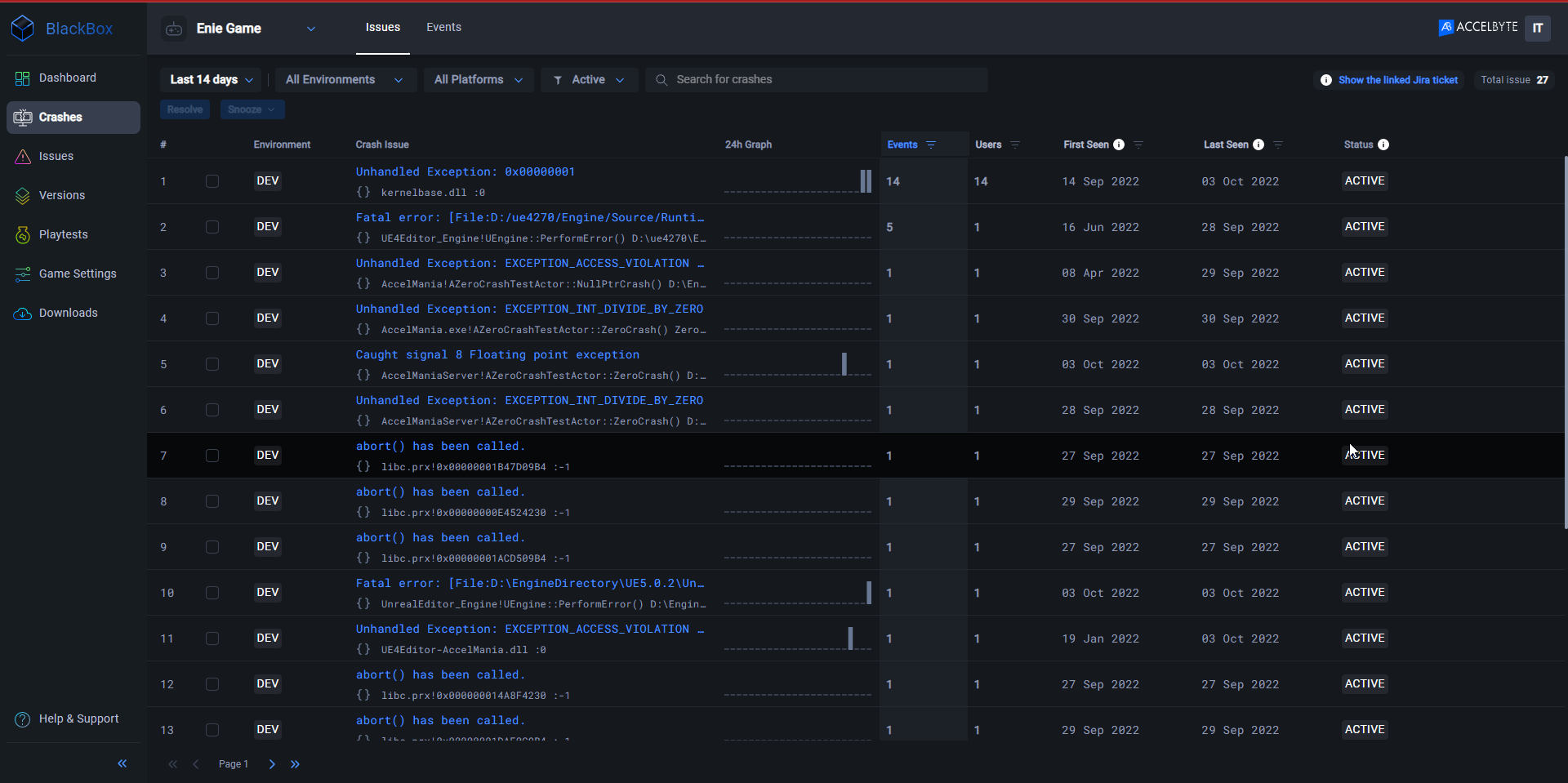
To see all the snoozed crashes, change filter status to Snoozed.
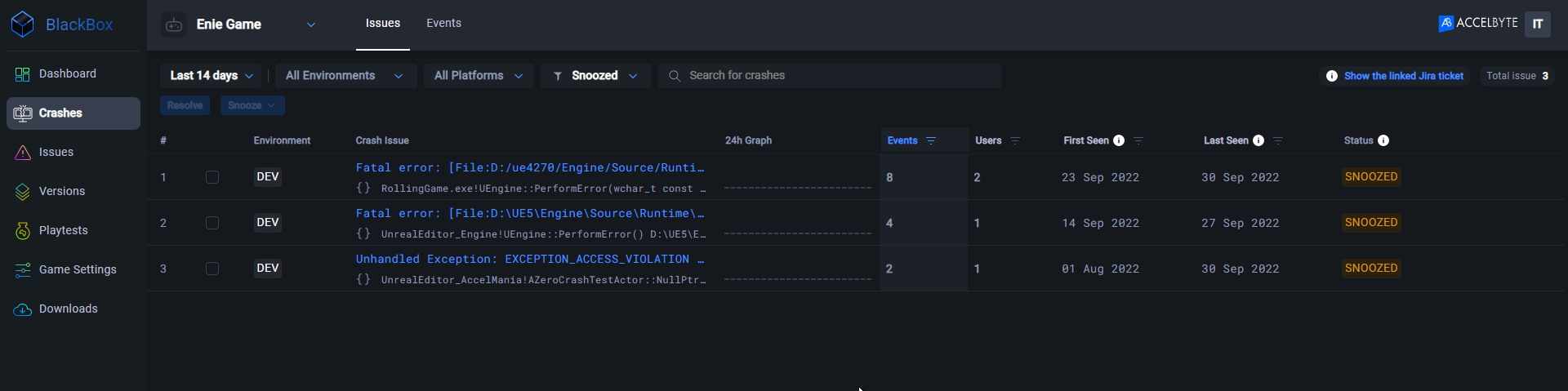
To see the condition of snoozed crashes, hover over their Snoozed status.
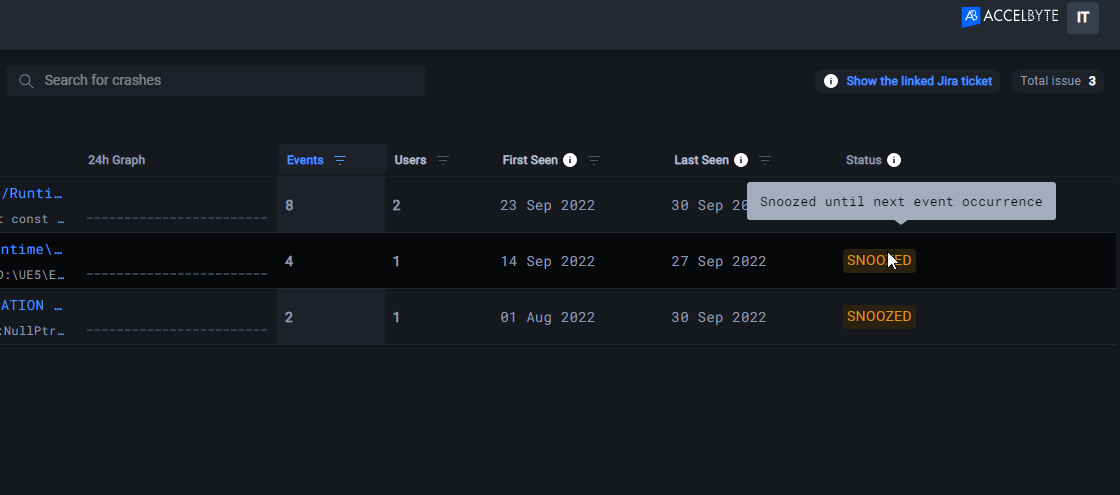
Resolved
You can resolve Active and Snoozed crashes. Follow these steps:
On the Crash page, set the filter to All, Active, or Snoozed, depending on the status of the crash you want to resolve.
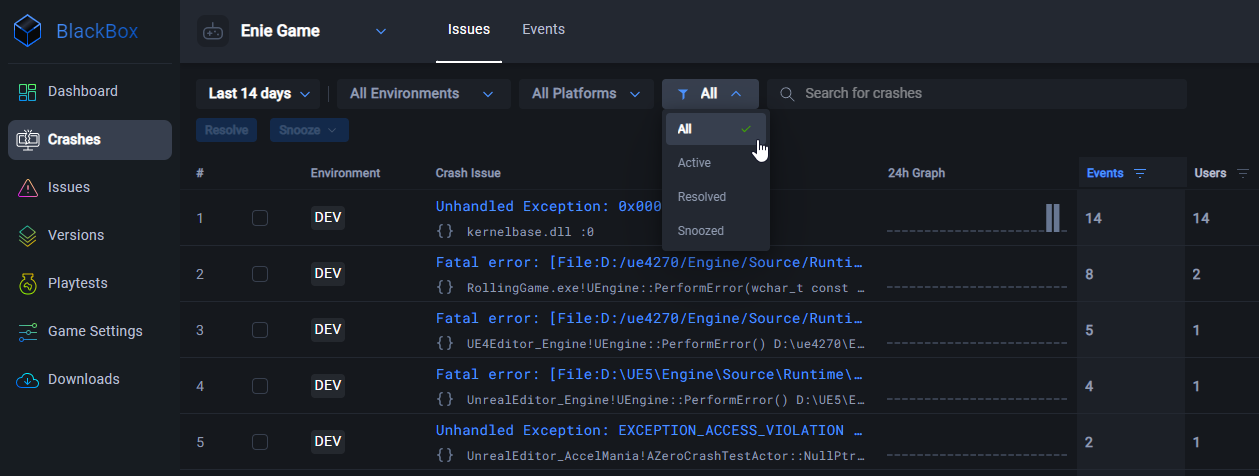
Check the boxes of the crashes you want to resolve.
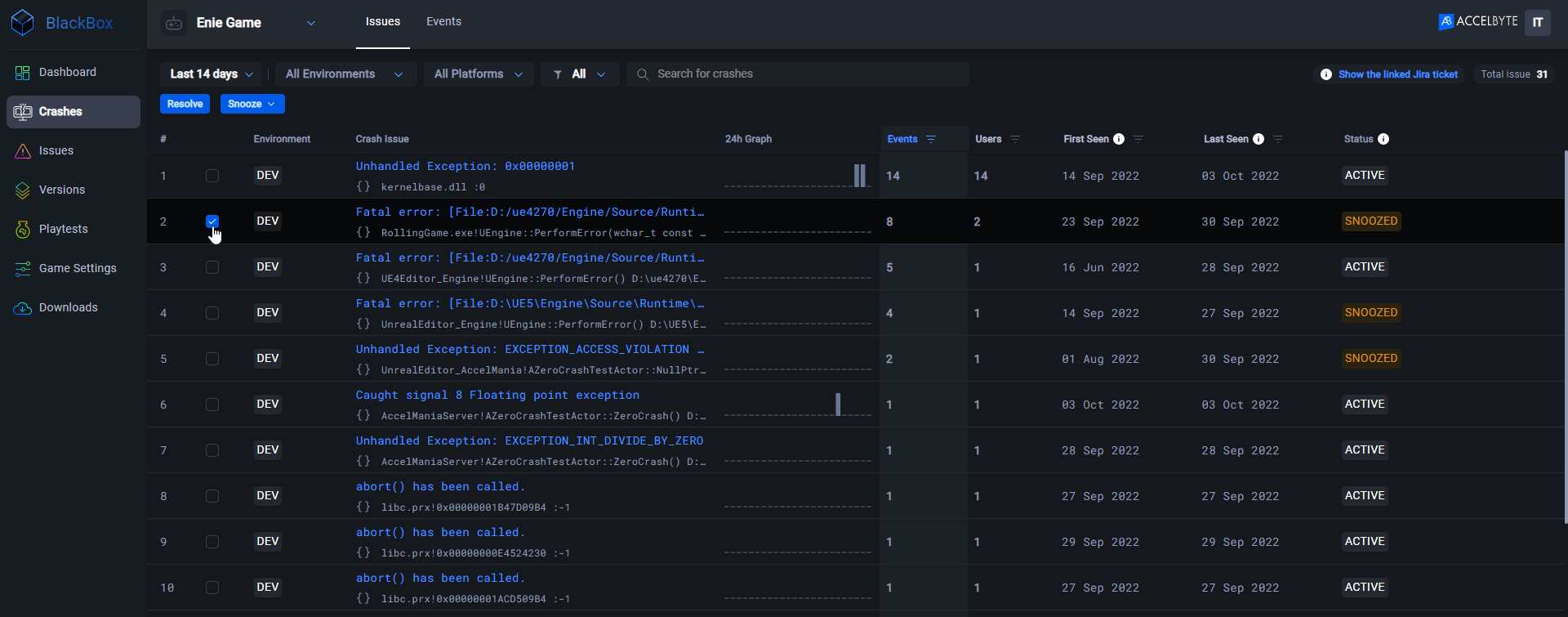
Click Resolve.
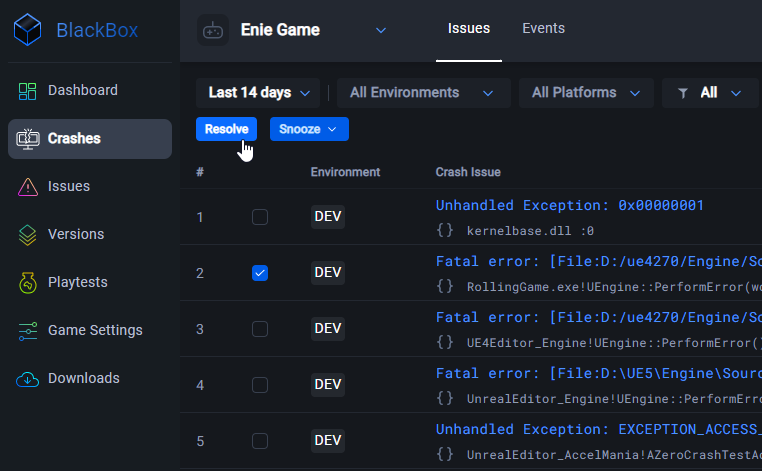
Click Resolve on the confirmation message.
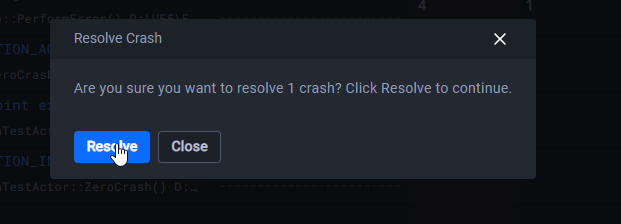
The system marks the crashes you selected as RESOLVED.
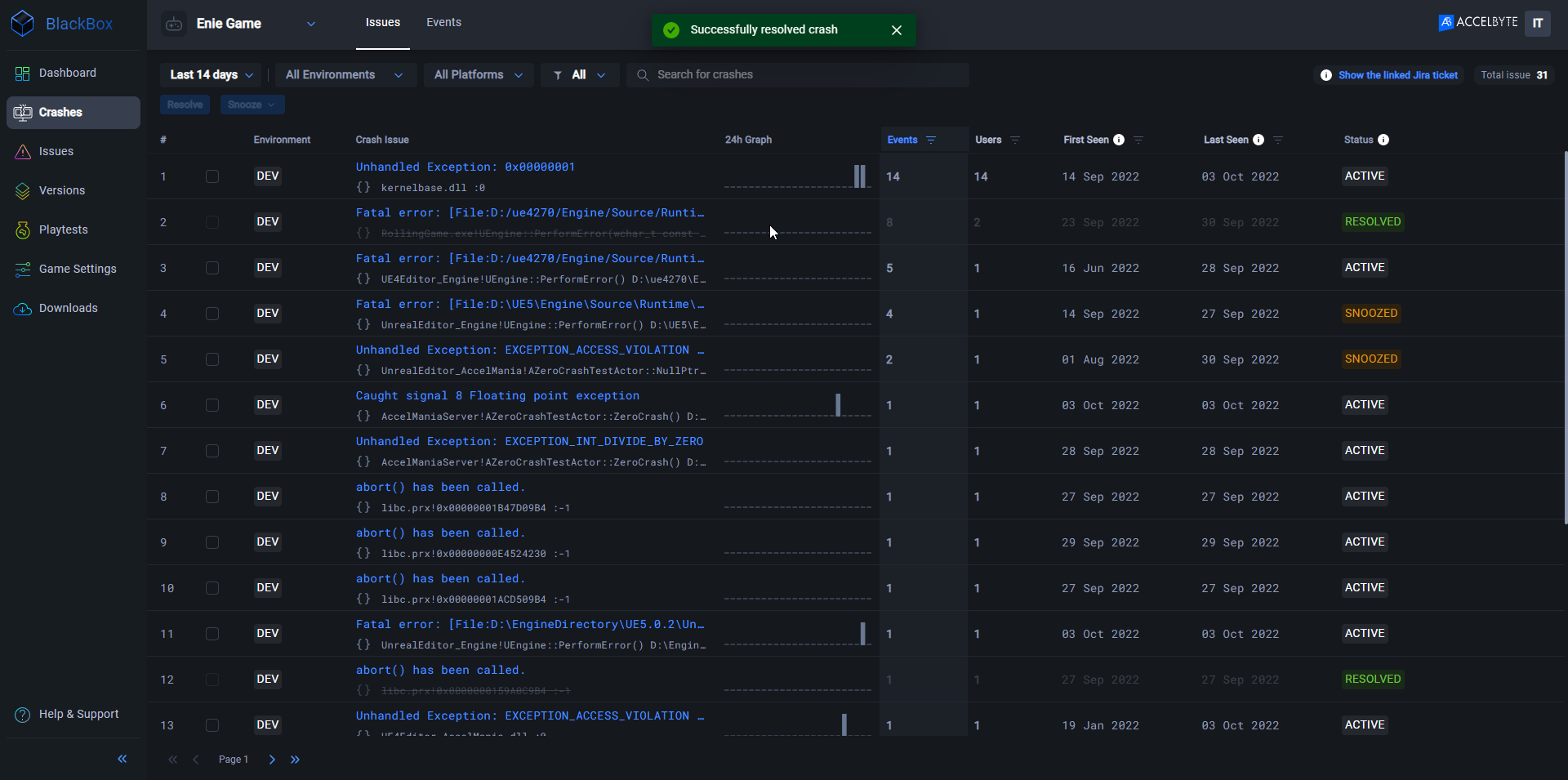
Reactivate resolved crashes
ADT Web automatically reactivates resolved crashes if:
- The same crash occurs (with the same crash logs) on a newer build.
- The same crash occurs (with the same crash logs) on a newer version and newer build.
note
If the crash occurs again on the same build, the resolved crash keeps its status (the event count increases).
Access the Issues page
You can access the Issues page in two ways:
On the ADT dashboard, open the Latest Issues tab.
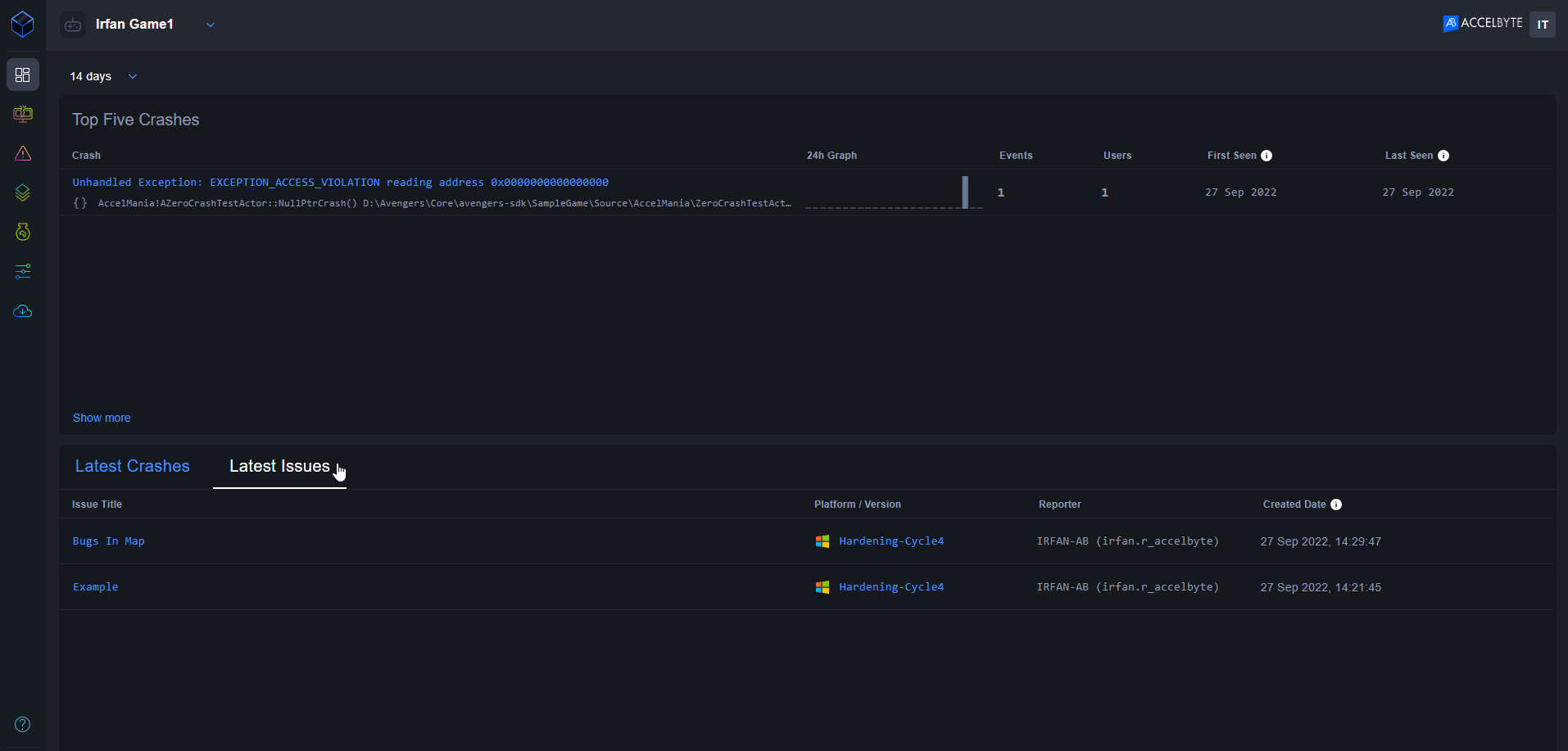
On the sidebar menu, select Crashes.
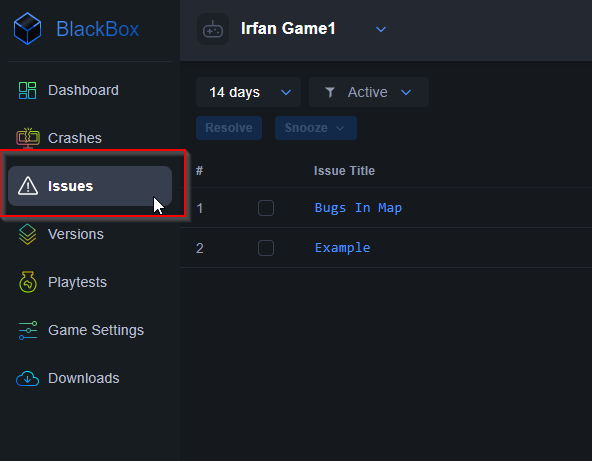
Change the status of an issue
The Issues page displays the list of items you submitted using the ADT Issue Reporter. Follow these steps to change the status of the issue to Snoozed or Resolved:
Snoozed
To snooze issues, follow these steps:
On the Issues page, set the status filter to Active to only display active issues.
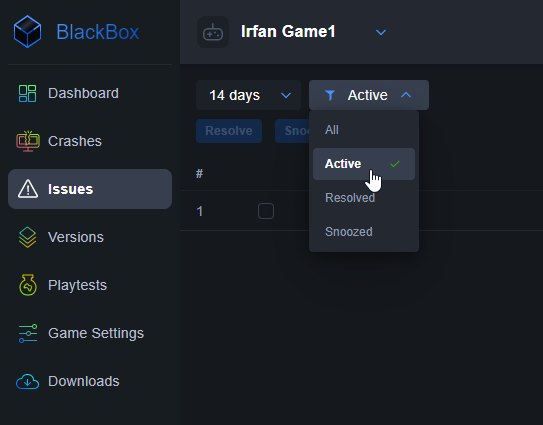
Check the boxes of the issues you want to snooze.
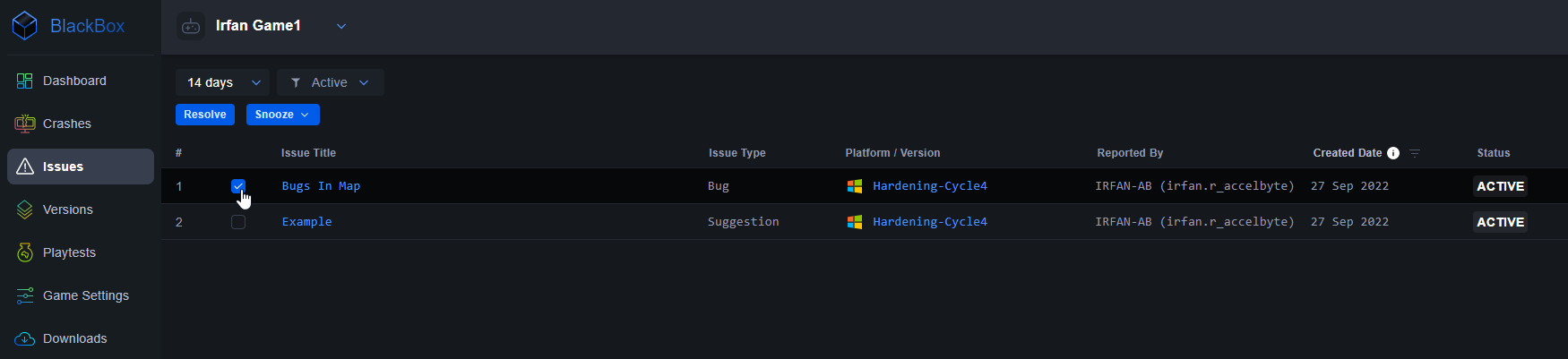
Click Snooze and choose the duration. You can snooze for a day or a week.
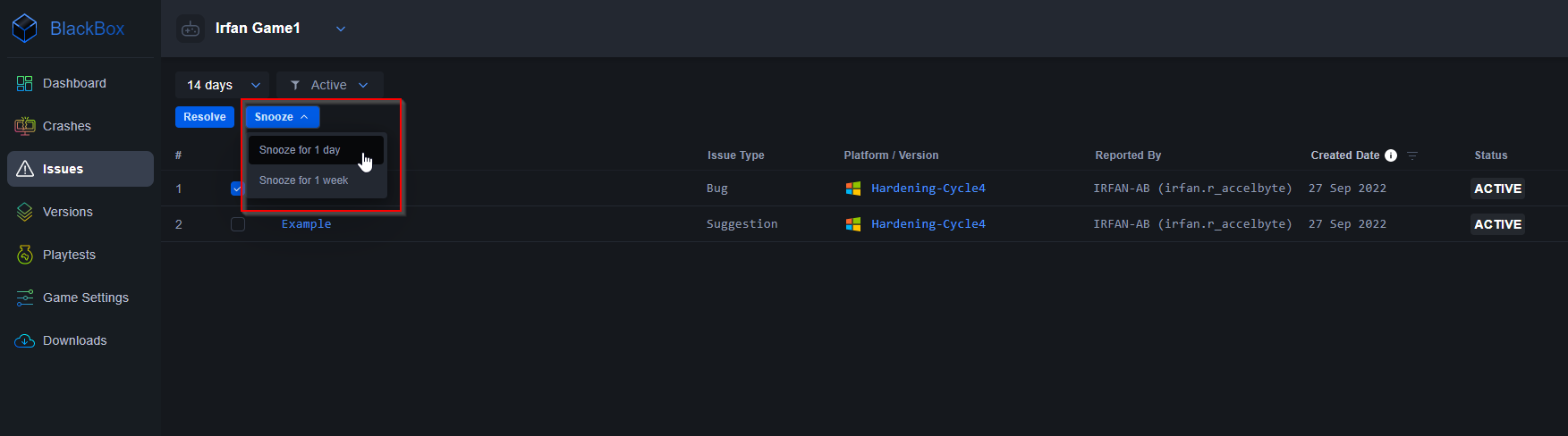
Click Snooze on the confirmation message. The status of the issue changes to SNOOZED and the system removes it from the list of active issues.
To view your issue, change the status filter to All or Snoozed.
All status filter
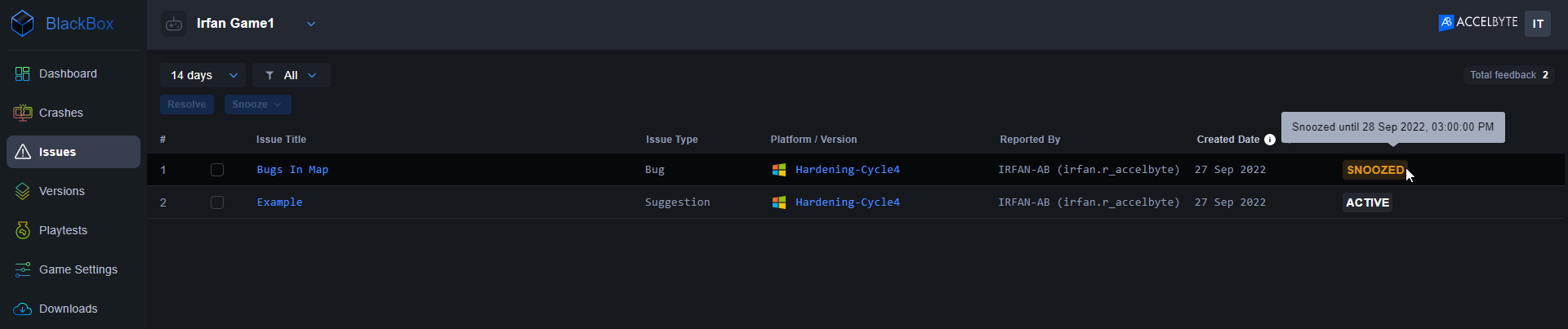
Snoozed status filter
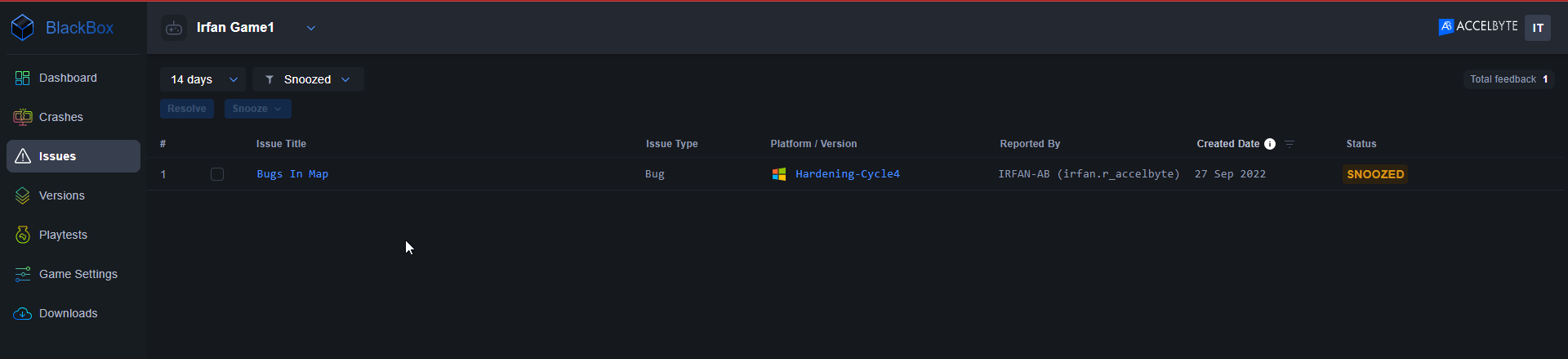
NOTE
You can change an issue you marked as Snoozed to Active once the snooze duration passes, or you can mark it as Resolved.
Resolved
You can resolve Active and Snoozed issues. Follow these steps:
On the Issues page, set the filter to All, Active, or Snoozed, depending on the status of the issues you want to resolve.
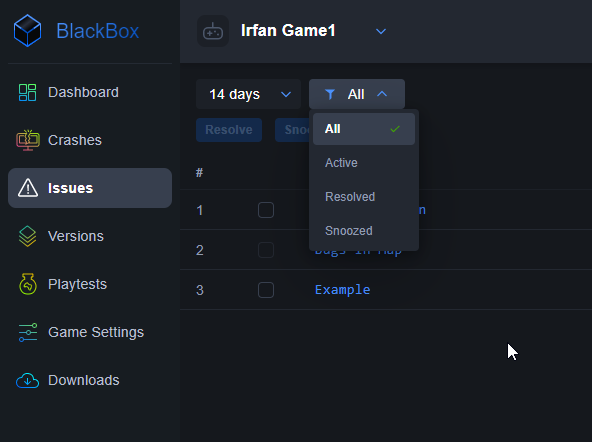
Check the box of the issues you want to resolve. You can select multiple issues to resolve.
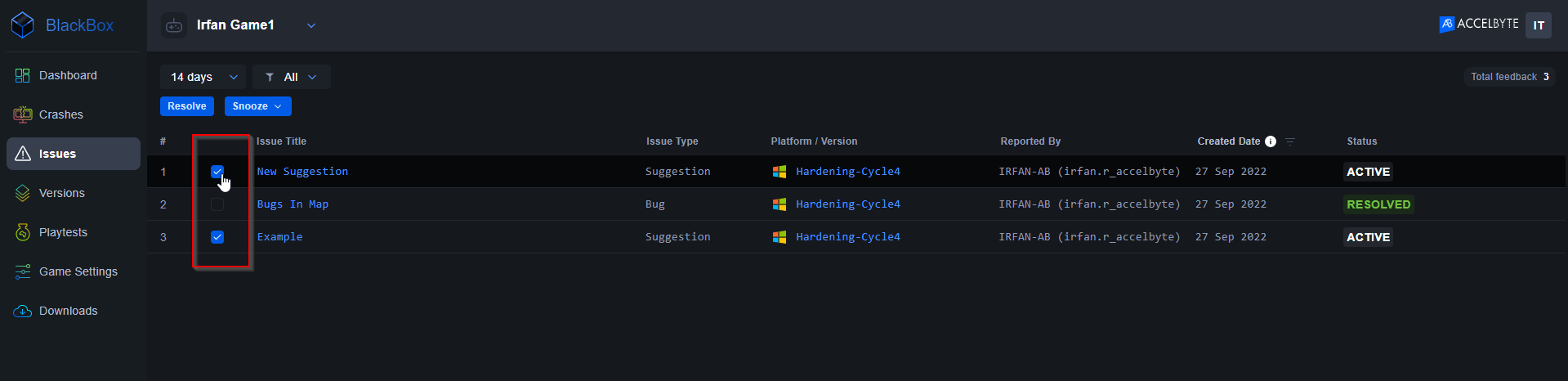
Click the Resolve button.
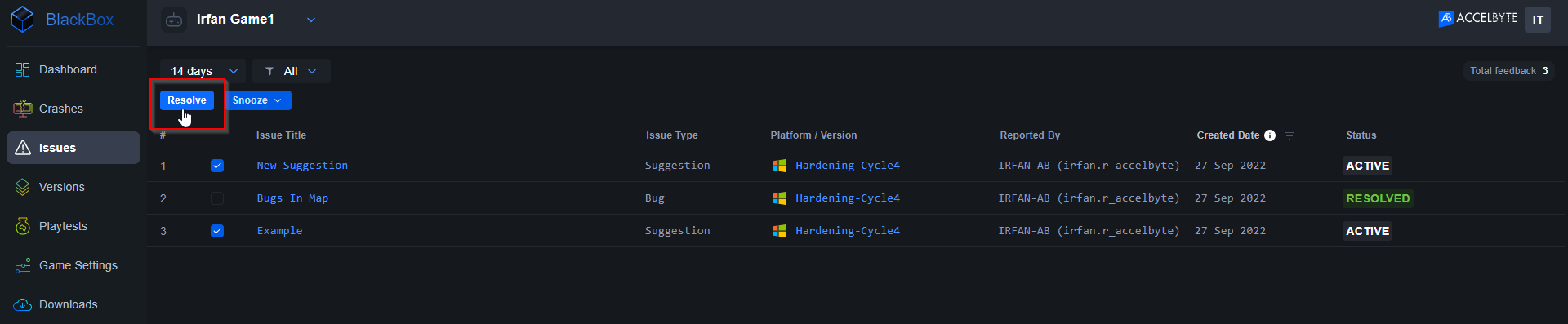
Click Resolve on the confirmation message.
The system marks the issues you selected as Resolved.