Crash notifications
Overview
You can receive live notification of crash reports in your game by integrating the Slack notifications with AccelByte Development Toolkit (ADT).
Prerequisites
Before you start integrating Slack notifications with ADT, ask your Slack administrator for your Slack webhook URL and the Slack Target Channel. You'll use them later as you set up the integration.
info
Support question? blackbox-support@accelbyte.net
Enable Slack notifications
To enable Slack notifications, you must provide your Slack details and target channel in the ADT Web.
Log in to ADT Web.
Go to your Namespace page.
Click the Alerts icon.
Select Notification Channel from the toolbar.
Click Create channel.
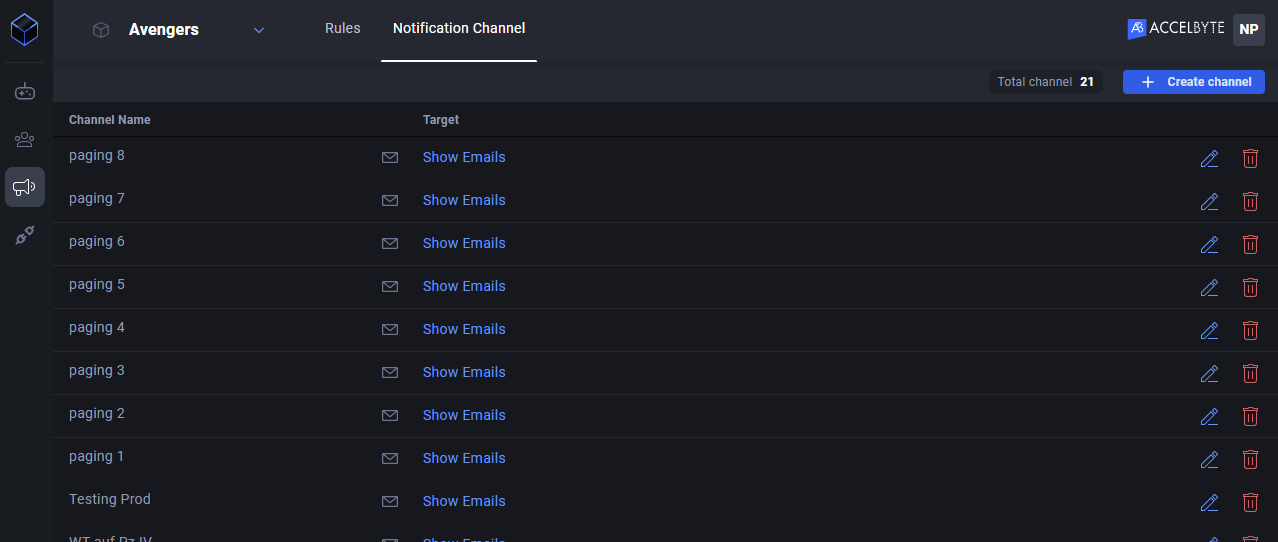
In the New channel panel, type a Channel Name for this notification.
Click the Slack radio button.
Enter the Slack Webhook URL and the Slack Target Channel details you got from your Slack Administrator.
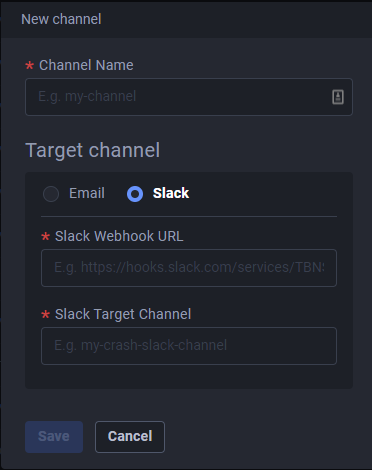
Click Save. When Slack and ADT integrate, Slack sends a notification.
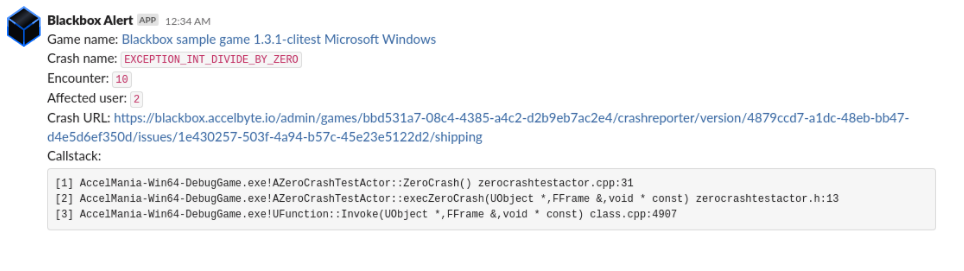
info
If you don't get a Slack notification, contact our support team at blackbox-support@accelbyte.net.
Enable ADT email notifications
Follow these steps:
Log in to ADT Web.
Go to your Namespace page.
Click Alerts.
Select Notification Channel from the toolbar.
Click Create channel. The New channel panel displays.
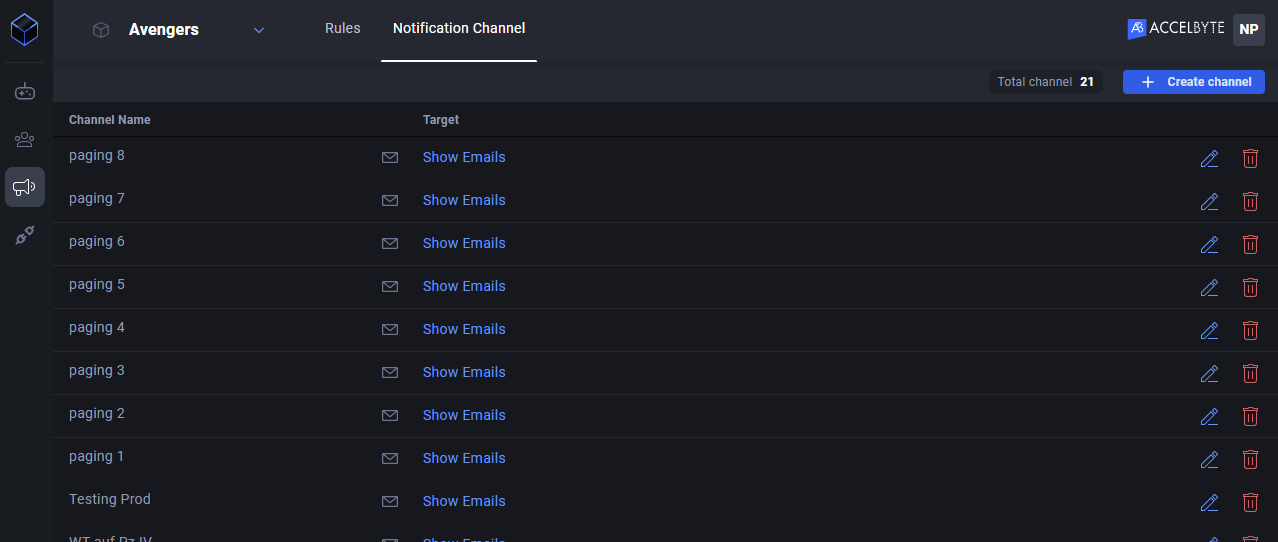
Type in the new Channel Name.
Enable the Email radio button.
Type in the Email Address you will use to receive notifications.
info
You can enter multiple email addresses by typing a space between.
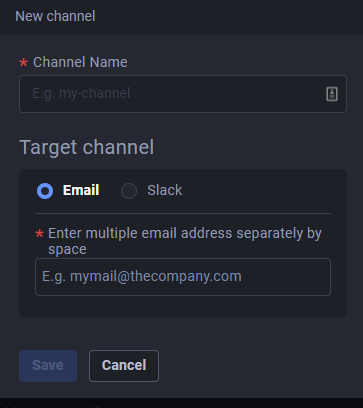
- Click Save.
Create an alert in ADT
When you create an alert, ADT automatically sends you a Slack or email notification when a crash happens. You can configure when and under what conditions the system sends notifications.
Go to the Settings menu.
Click the Alert section. Any existing alerts display in the Rules page.
Click Create alert to add a new alert. The Edit Alert page displays.
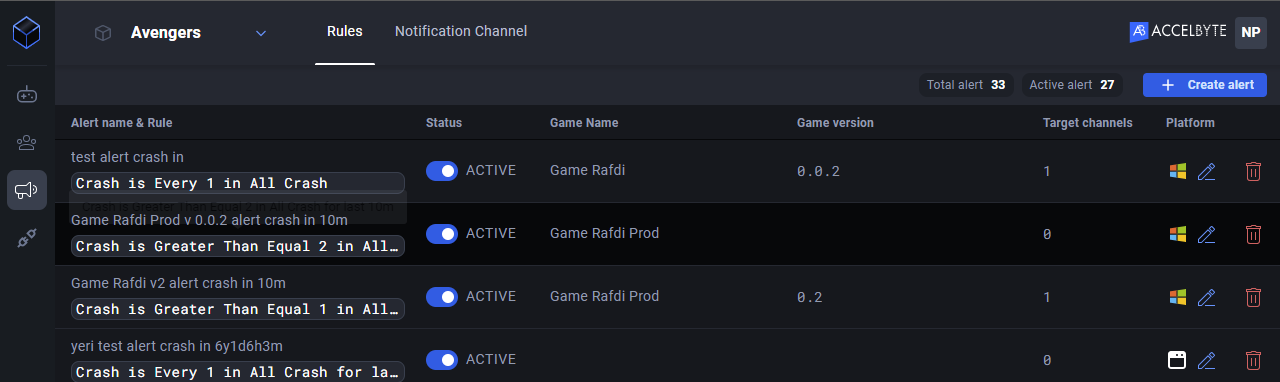
Complete the fields on the Edit Alert page. Use the tooltips of the complex input fields to understand the fields.

Go to the Target Channel section.
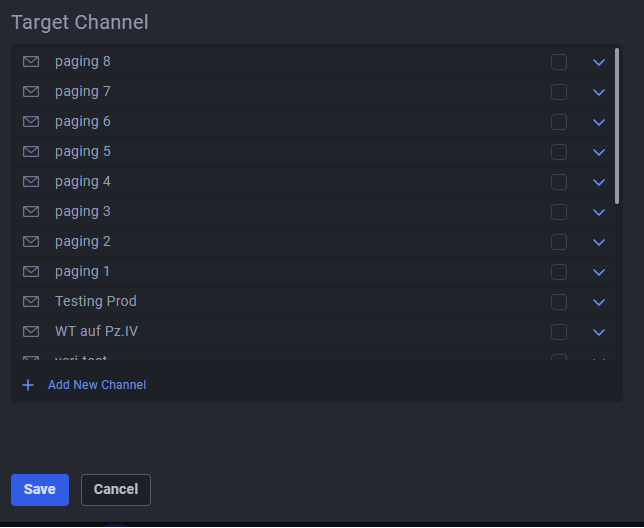
Click Add New Channel at the bottom of the channel list.
Click Save.
info
You can add more than one Slack channel or email notification to separate each configuration into different channels.
Example of an alert for a specific issue
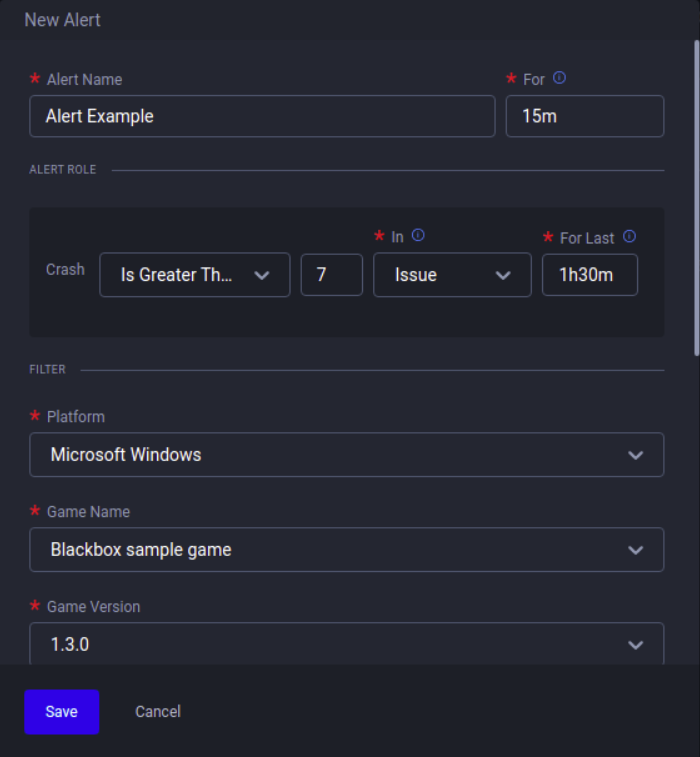
The Alert Example triggers when more than seven crashes with the same issue occur within 90 minutes. The system sends the alert every 15 minutes, as long as the criteria are met. Here is a sample set of criteria for alerts of specific issues:
- The system records 30 crashes over a period of 90 minutes, caused by 10 different issues that are at the root of three crashes each. The system doesn't trigger the alert since the number of crashes per issue is less than seven.
- NullPointerException crashes occur once a minute. The alert triggers since the number of crashes per issue is greater than seven. However, the system only sends the alert to the user once every 15 minutes, to prevent inundating them with messages.
Example of an alert for all issues

The Alert Example All Issue alert triggers for 90 minutes when the same issue causes crashes more than seven times. The alert sends every 15 minutes, as long as alert criteria are met.
For example, if there are 30 crashes over a period of 90 minutes caused by 10 different issues that are at the root of three crashes each, the alert triggers because the number of crashes for all issues is more than seven.